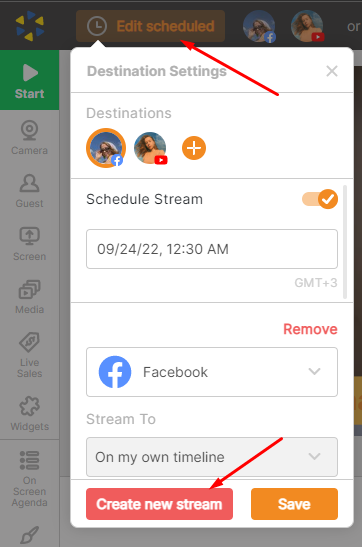To start or schedule a new broadcast, you must set up destinations, title and description. This article will help you go through the steps with ease.😉
1. Click Set destination at the top left corner of your Studio.
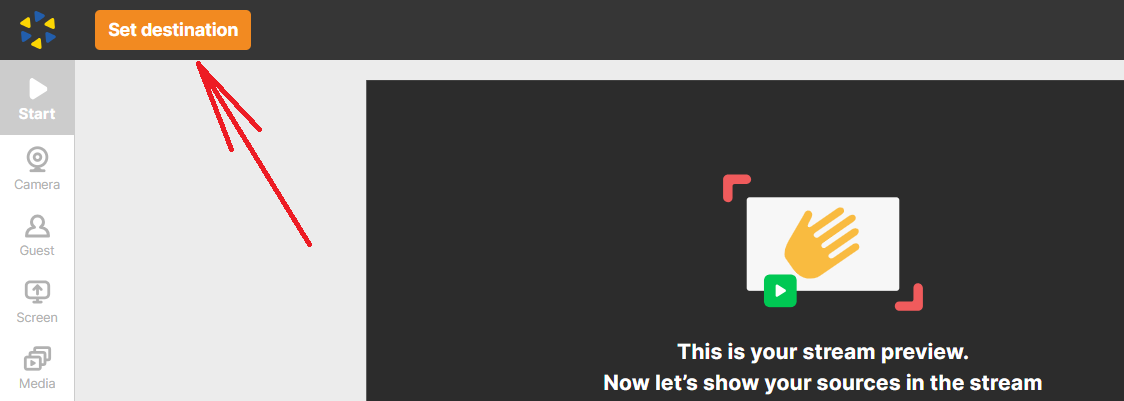
If you have had broadcasts before, there will be the Edit destination or Edit scheduled button instead. Click on it and then click Create new stream to clear the fields.
Note: The Create new stream button will not delete any of your scheduled broadcasts. It will simply clean the pop-up, so you could set up a new broadcast.
2. Choose the first destination from the list:
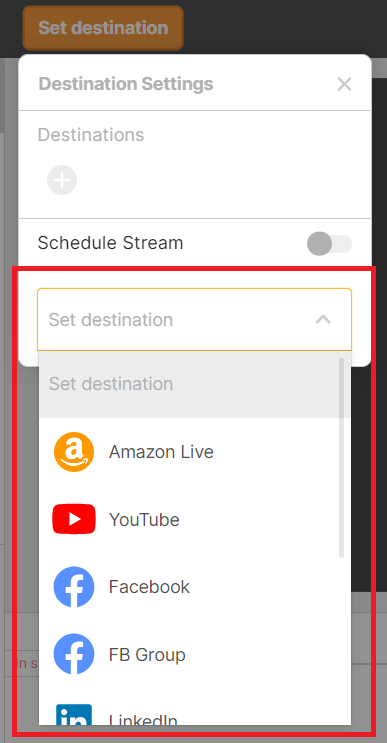
Scroll down to find even more destinations! 💥
❗If you wish to schedule your broadcast, use the Schedule Stream toggle and choose the date and time. You can schedule broadcasts up to 1 year in advance.
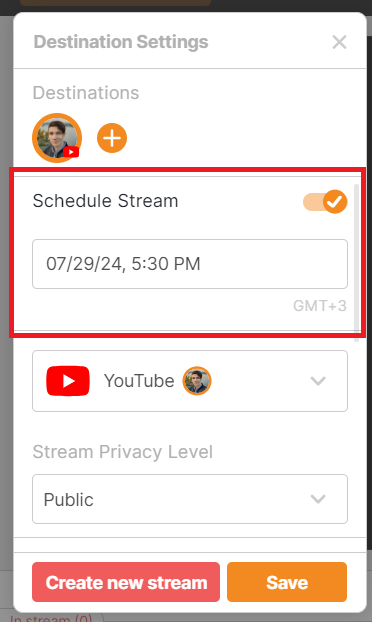
3. Add a title and description of your broadcast.
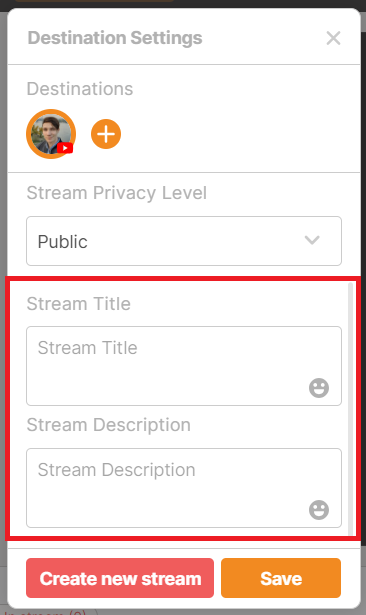
For scheduled broadcasts, you can also add or create a thumbnail.
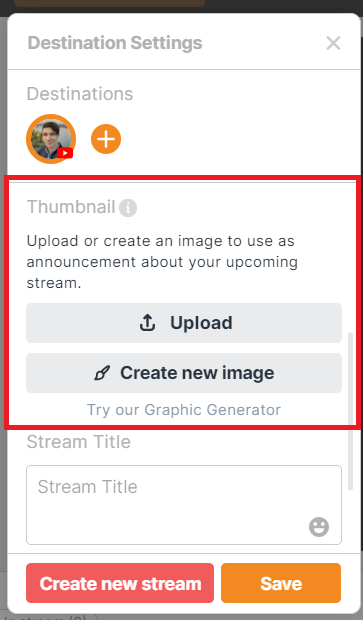
Related article: Graphic Generator
If you wish to go live on several destinations, use the white-and-orange Plus icon to add other destinations.
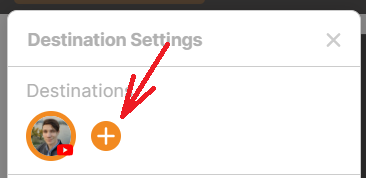
The title, description and thumbnail will remain the same for other destinations, so you don't need to repeat the previous steps.
4. Once everything is set up, press Save at the bottom of the pop-up.
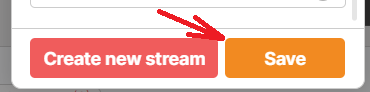
❗You can schedule several broadcasts on Be.Live. To do so, simply press Create new stream when you're checking destination settings and set it up using the instructions above.

5. When you're ready to start your broadcast, press the green Start button at the top left corner of your Studio.
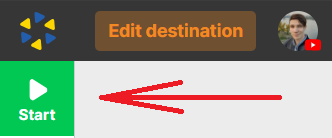
To start the scheduled broadcast, you need to choose it from the list first.
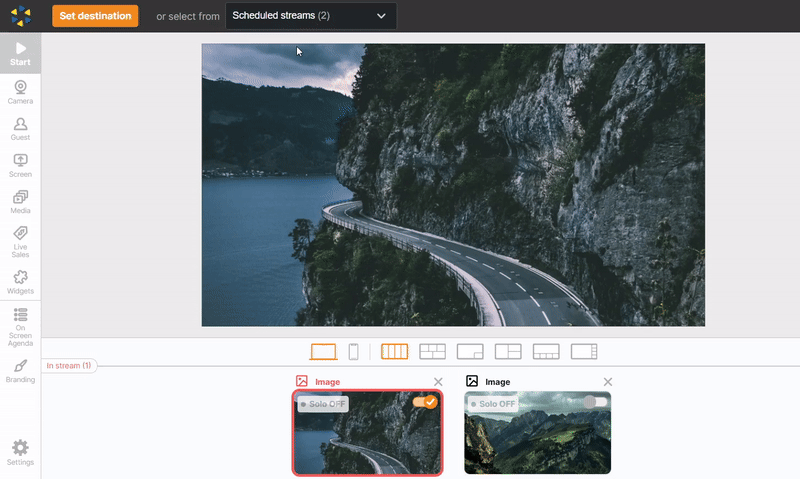
💡Other things to know:
- When scheduling to Facebook, the initial link that is created right after scheduling on the My Streams page leads to your page/timeline with the broadcast. The link directly to your stream will be created once you have started broadcasting and will automatically change on the My Streams page. It will remain like this after the broadcast so you can share it at any point.
- If the Start button is grey, make sure you have an active source shown in your Studio.
- You can add RTMP destinations to your scheduled broadcasts, but the event or broadcast needs to be created on the end destination manually.