With Apple's recent updates, you can use your iPhone camera as a webcam for your Mac! It's easy to set up and use, and you will get access to a high-quality camera from your iPhone in just a few clicks. No need for additional software, apps or even an external microphone!
Requirements:
- A Mac running macOS Ventura
- An iPhone 8 or XR or later running iOS 16
- Logged into the same Apple ID account on the Mac and iPhone
- Two factor authentication turned on
- Wi-Fi and Bluetooth enabled on both devices
- iPhone 11 or later to use the Center Stage and Desk View features
- iPhone 12 or later to use the Studio Light feature
- Optional: a camera mount that can hold the iPhone in place on top of your Mac’s display.
To enable this feature, on your iPhone, go to:
Settings → General → Airplay and handoff → Make sure that Continuity camera toggle is enabled:
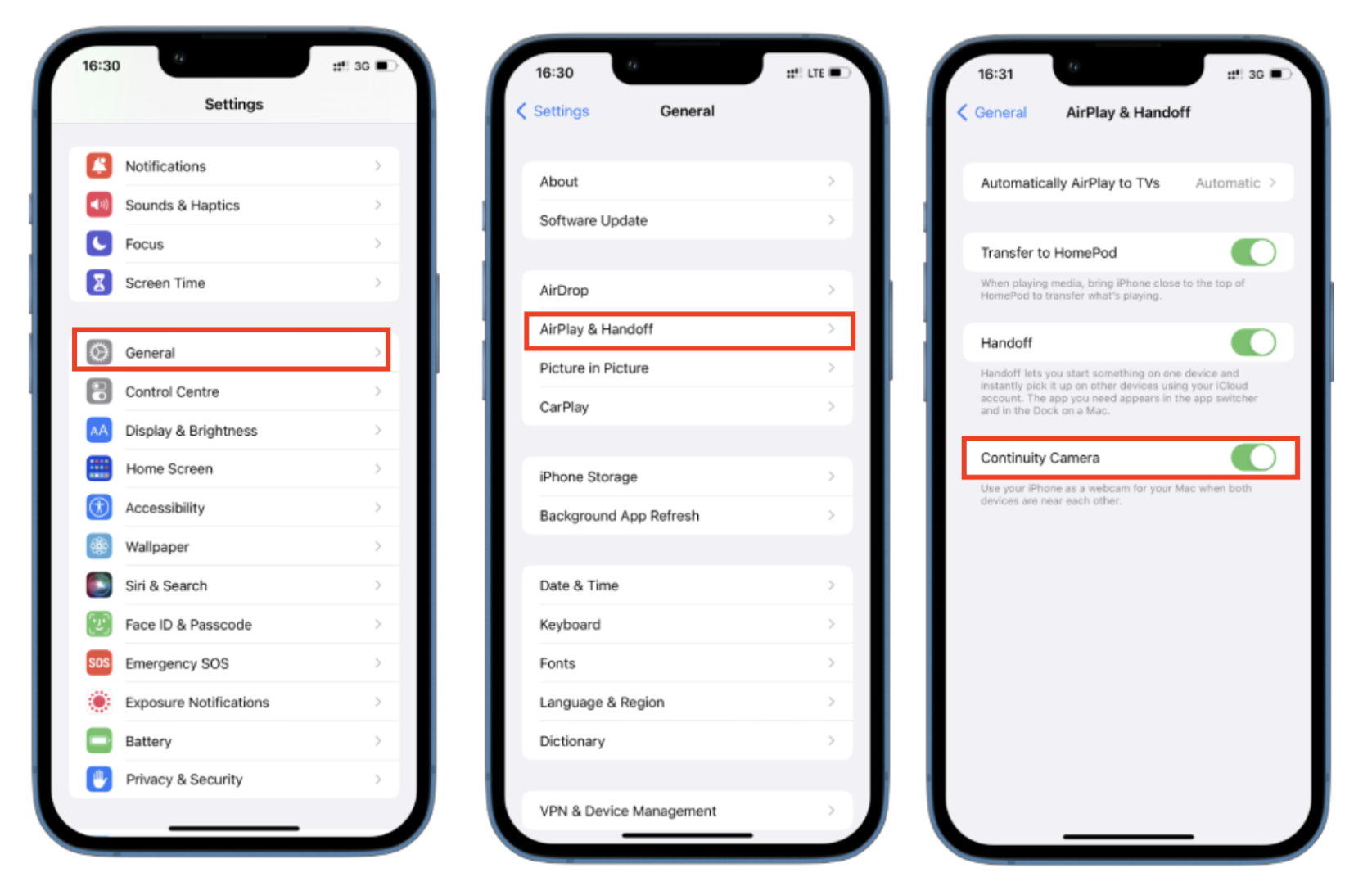
Afterward, go to Be.Live Studio, select camera settings, and look for the iPhone camera or the name of your iPhone in the camera options: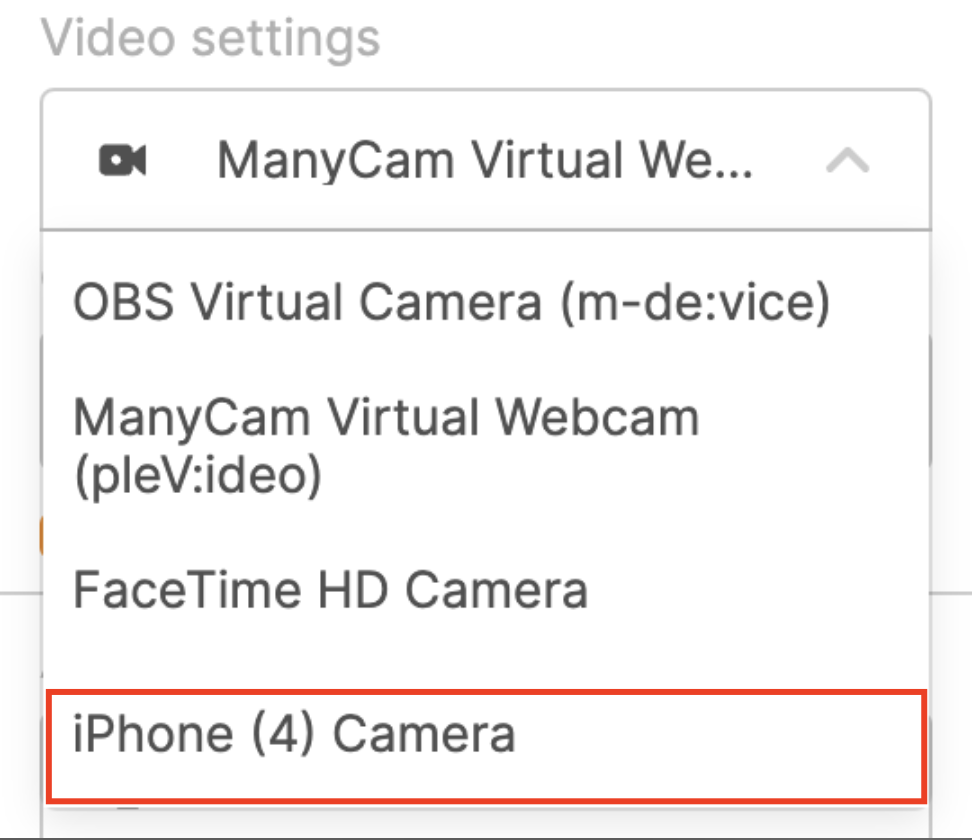
That's it! You can now use your iPhone as a camera and a microphone in the Studio.
Note: this feature uses the rear camera.
Don't see your iPhone camera in the settings?
Try the following troubleshooting steps:
- Make sure your iPhone is near your Mac;
- Try to access the camera with FaceTime or QuickTime first to make sure that your Mac sees the iPhone camera;
- Restart your Chrome browser;
- Reset camera permissions for the Studio and then grant them again;
- Make sure your Chrome browser is up-to-date;
- If nothing from the above helps, try downloading Google Chrome BETA.
Happy broadcasting 🧡