Overview
With Real-Time Messaging Protocol (RTMP) Output, you are no longer limited to Amazon, Facebook, YouTube or LinkedIn streams - you may also go live to other platforms, thereby allowing you to reach a wider audience and boost your brand.
What you need
To set up RTMP output, you need the following:
-
Server URL - this is the link to the platform you will be broadcasting to
-
Stream key - this is a unique alphanumeric code that lets your platform know where to stream your video to
Platforms supporting RTMP
Click the links below for more information regarding RTMP.
-
Note: In order to stream to Twitter via a third party, you will need access to Twitter's invite-only Media Studio as currently, access to Media Studio is given on an invite-only basis. If you do not have access to Media Studio, please reach out to your account manager or Twitter's support. After getting access to it, you will be able to find the Stream key and URL for your broadcast in the Sources Tab. Click here and here to find out more about the Media Studio on Twitter.
Setting up a custom RTMP destination
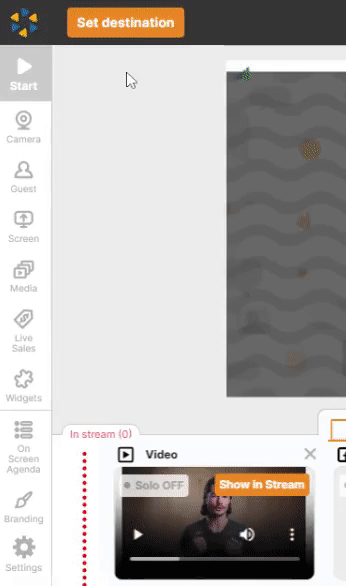
1. From the studio, click Set Destination.
2. Select Custom RTMP as your destination.
3. Input the Server URL/domain and the Stream key.
4. Hit Save.
5. You're now ready to go live!
Connecting your camera and starting the broadcast
Now that your destination is set, click Camera from the toolbar to push your webcam to the staging section:
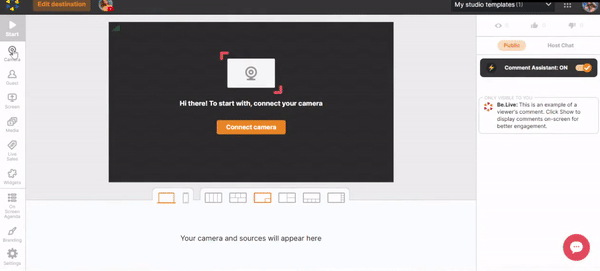
After connecting your camera, click Show in Stream on your camera preview. This means your camera is now "active" and you will be seen by the audience once you start the broadcast.
Once ready, click Start to begin your recording. A 3-second countdown will appear to signal the start of the stream. To end your broadcast, click the Stop button:
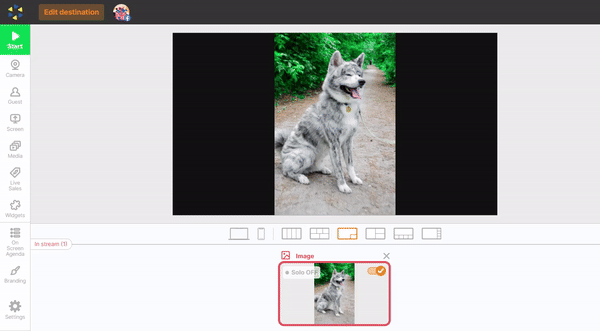
Other things to know
-
RTMP does not support scheduling.
-
Comments and reactions are not available for RTMP as well as commenting from the studio.
-
The stream key will expire after the broadcast ends.
Related article:
How to Check Camera and Microphone Settings Inside the Production Studio
How to Download Broadcasts from Be.Live