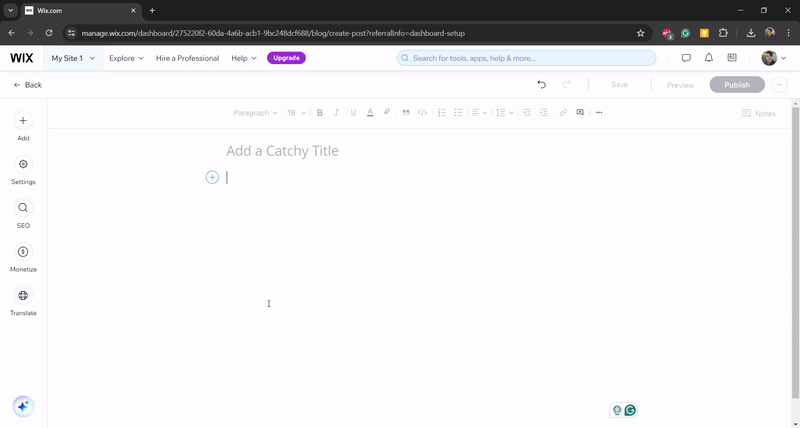Are you doing live broadcasts on Facebook, but would also love to embed a video on your website to attract more viewers and create engagement? Then you’re in the right place! Here is an article on how to do that.
To be embedded, your broadcast has to meet the following requirements:
-
The broadcast should be live on your timeline or page OR scheduled on the page
-
The broadcast should be public (If you embed a video and the audience of the video changes from Public, a message saying the embedded video is no longer available will appear on the website.)
You can check out this article on how to check and change your privacy settings.
How to embed a broadcast on any website
The easiest way to embed a live video on any website is to copy and paste the embed code available for the post with the broadcast. You just need to have access to HTML editing of the block or page - no coding required!
Here's how:
Create or schedule a broadcast using Be.Live. Note: your broadcast needs to be live on the timeline or live/scheduled on a page to be embedded on the website.
If your broadcast is already live on the timeline or page
1. Go to Facebook and locate the post with the broadcast. Click Share > Embed
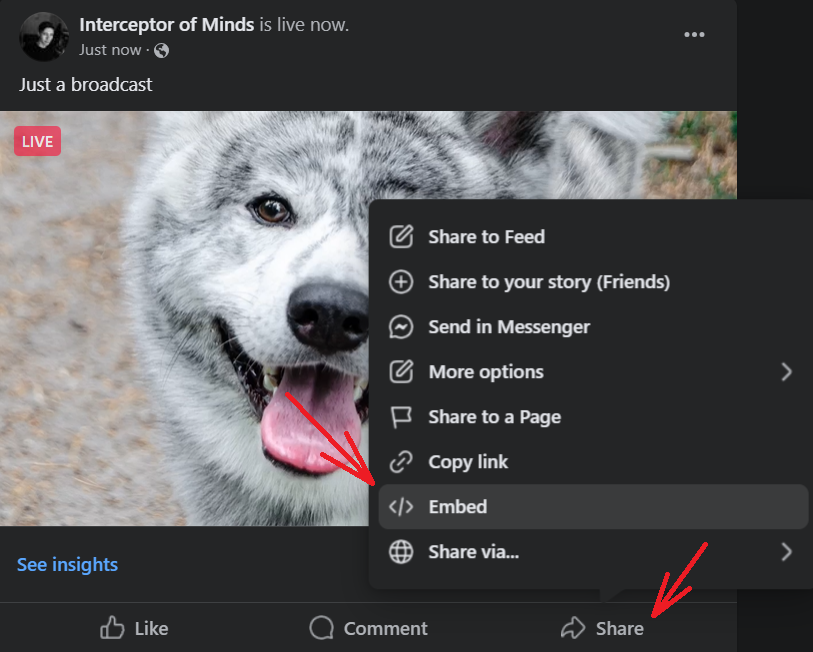
2. Copy and paste the code to your website.
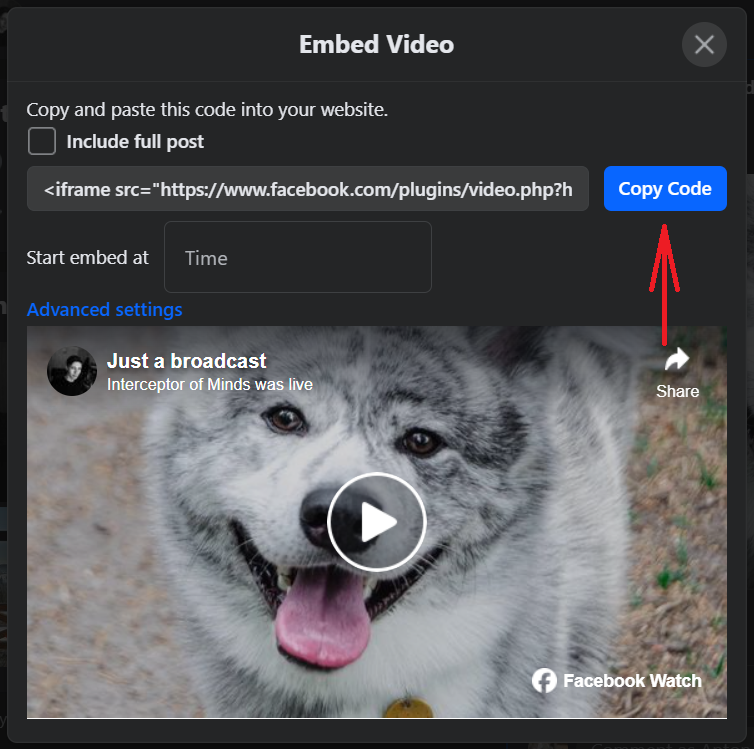
If you wish to include the full post (with description and reactions), check the 'Include full post' box.
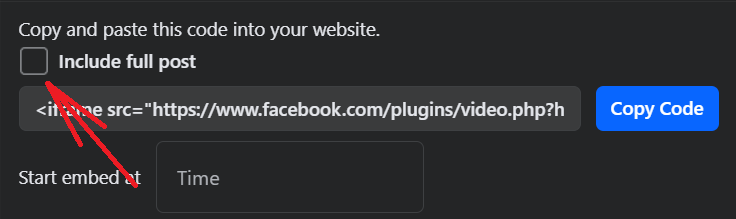
You can also go to Advanced Settings to set up the size of the embedded video and other features.
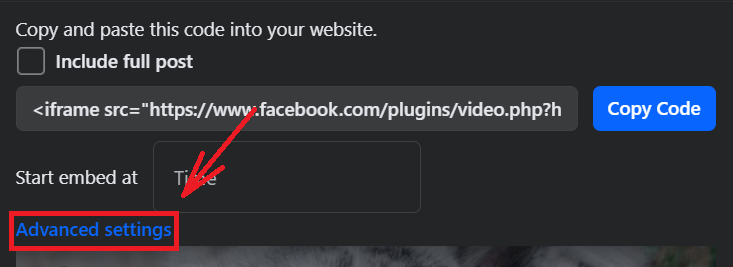
If your broadcast is scheduled on a business page
1. Open the event for this broadcast on Facebook. Press 'Set Up Live Video'
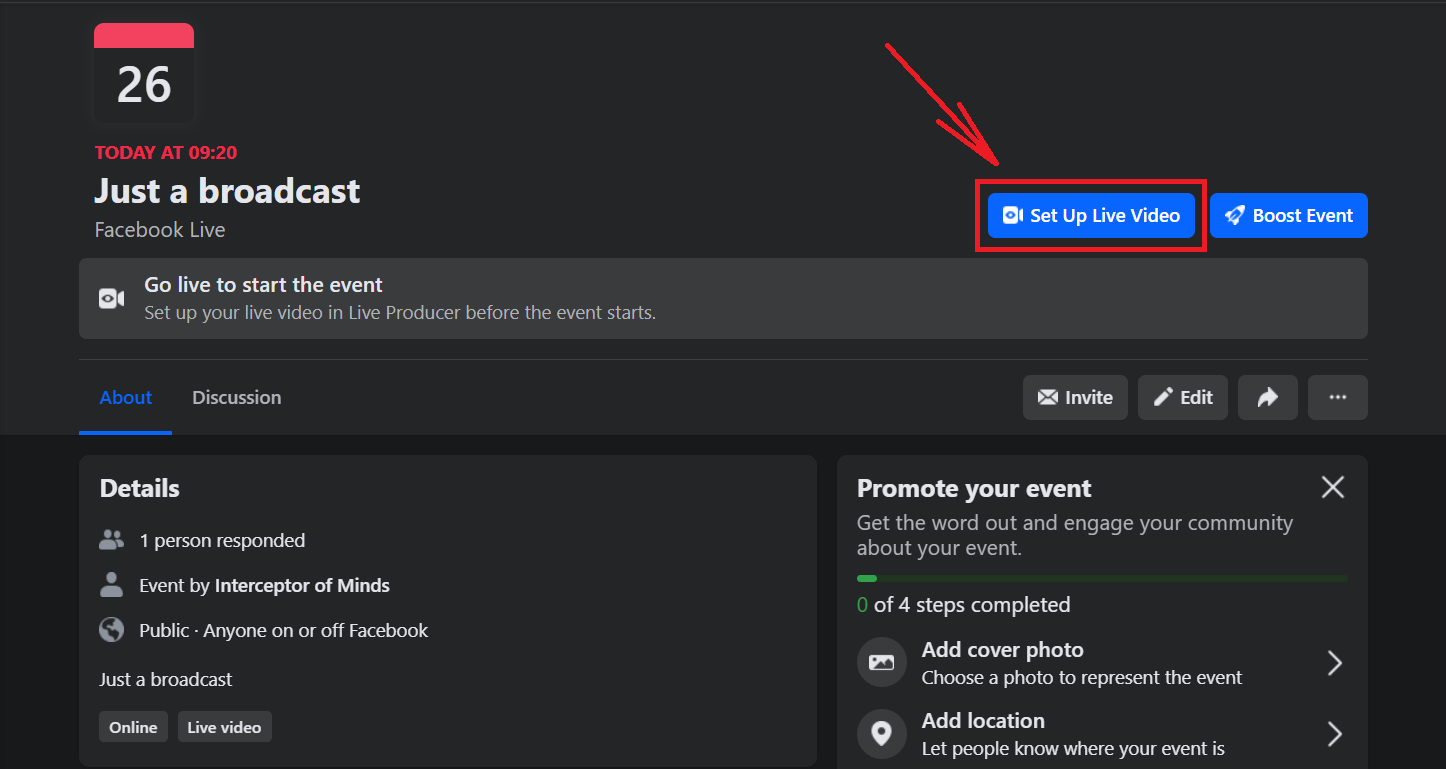
2. Scroll down the menu on the left to find Settings. Click on it to open the drop-down menu and select Stream
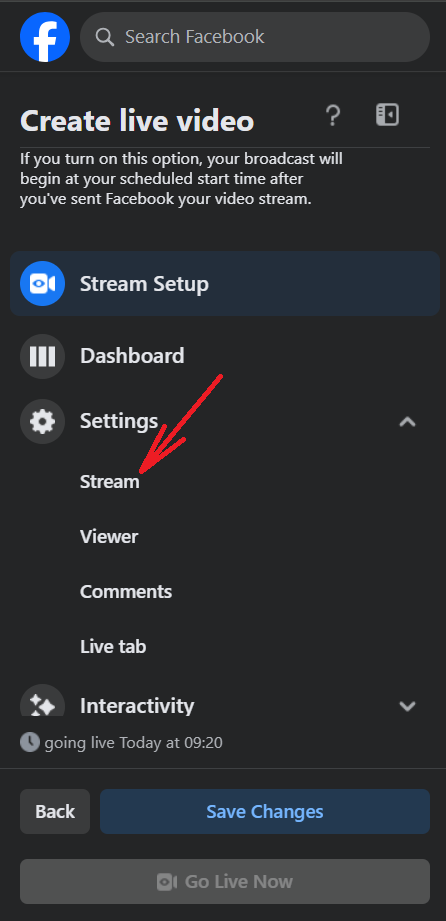
3. Find the Embed live video button at the bottom and make sure the toggle is turned on.
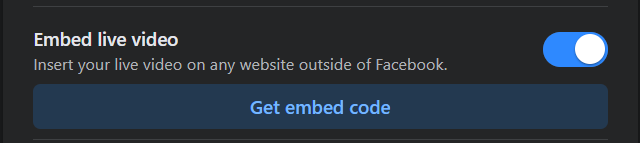
Press Get embed code to find the code for your website.
4. Select your video size and copy and paste the code into your website.
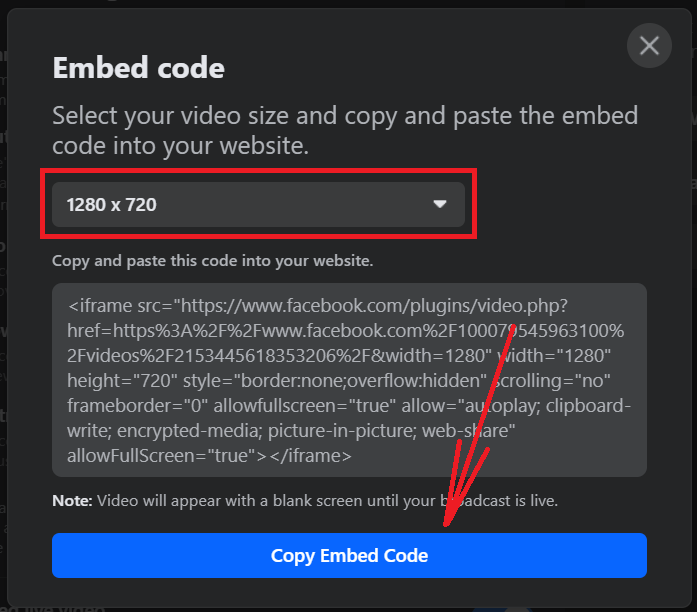
❗ IMPORTANT: DO not change any other details in the Edit Your Details window. If you want to change details about the broadcast, please do it directly in Be.Live Studio.
How to embed a broadcast on a WordPress website
Embed live video:
All you need to embed a live video is a link to it.
1. Simply go on Facebook, and find the video post you wish to embed. Press three dots at the top right corner and choose Embed. Copy the code.
2. Go to WordPress, open the page where you want to embed the video and type /custom HTML
3. Paste the embed code of the video in the field. Press preview to see what it will look like on the website.
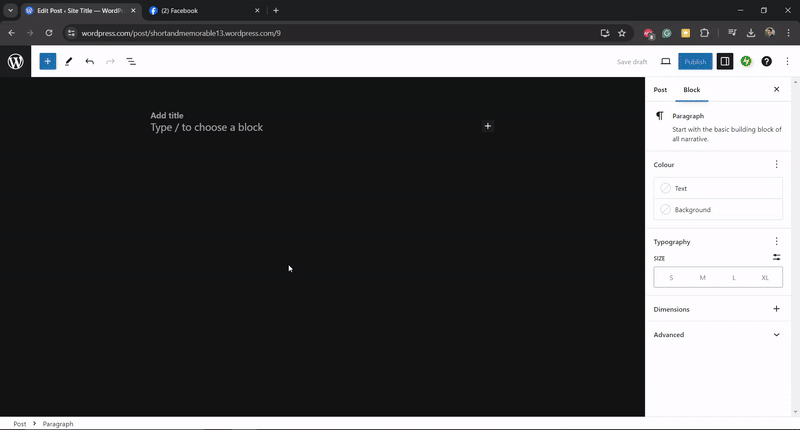
Embed a scheduled broadcast
Note: this feature is available for broadcasts scheduled on the Page only
Once you’ve scheduled the video, follow these simple steps:
1. Open the event for this broadcast on Facebook. Press 'Set Up Live Video'.
2. Scroll down the menu on the left to find Settings. Click on it to open the drop-down menu and select Stream.
3. Find the Embed live video button at the bottom and make sure the toggle is turned on. Press Get embed code to find the code for your website.
4. Select your video size and copy the code.
5. Go to WordPress, open the page where you want to embed the video and type /custom HTML
6. Paste the embed code of the video in the field. Press preview to see what it will look like on the website.
How to embed a broadcast on a Wix website
Embed live video:
All you need to embed a live video is a link to it.
1. Go on Facebook, open the post by clicking on the time it was published or simply by clicking on the video itself and copy the link.
2. Go to Wix, open the page where you want to embed the video and click on Add > Video and paste the link to your live broadcast in the field.
3. After this, a block will be added to your website.
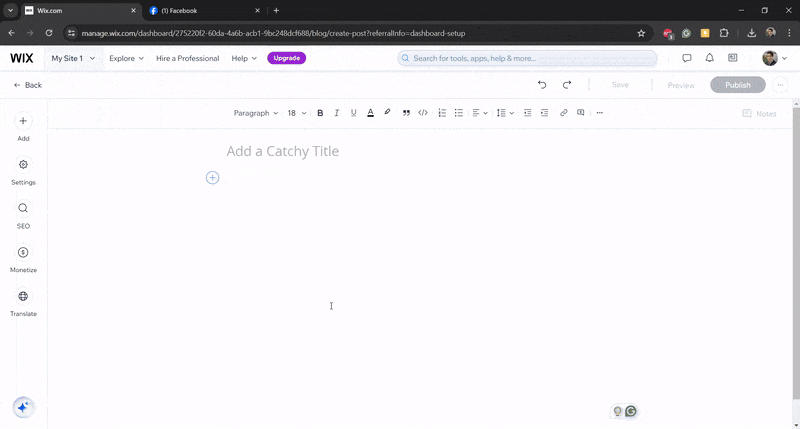
That’s it! Easy, right? You can also see the preview of the video right away.
Embedding a scheduled broadcast
Note: this feature is available for broadcasts scheduled on the Page only
Once you’ve scheduled the video, follow these steps:
1. Open the event for this broadcast on Facebook. Press 'Set Up Live Video'.
2. Scroll down the menu on the left to find Settings. Click on it to open the drop-down menu and select Stream.
3. Find the Embed live video button at the bottom and make sure the toggle is turned on. Press Get embed code to find the code for your website.
4. Select your video size and copy the code.
5. Go to your Wix website and press Add > HTML Code.
6. The HTML block will appear. Press Edit HTML and paste your embed code of the broadcast. Press Save.