RTMP - Real-Time Messaging Protocol can be used as a workaround to go live to Facebook groups.
Facebook Live Streaming Requirements
To go live on Facebook, you need to meet these requirements:
- Your Facebook account must be at least 60 days old
What you need
To schedule to Facebook group using RTMP, you need the following:
-
Server URL - this is the link to the platform you will be broadcasting to (currently pre-filled for your comfort😊)
-
Stream key - this is a unique alphanumeric code that lets your platform know where to stream your video to
You can get these details once you set up a scheduled stream in your group.
Setting up a scheduled stream in the group
1. First of all, go to your Facebook group (directly on Facebook) and click "Create post" -> Live video:
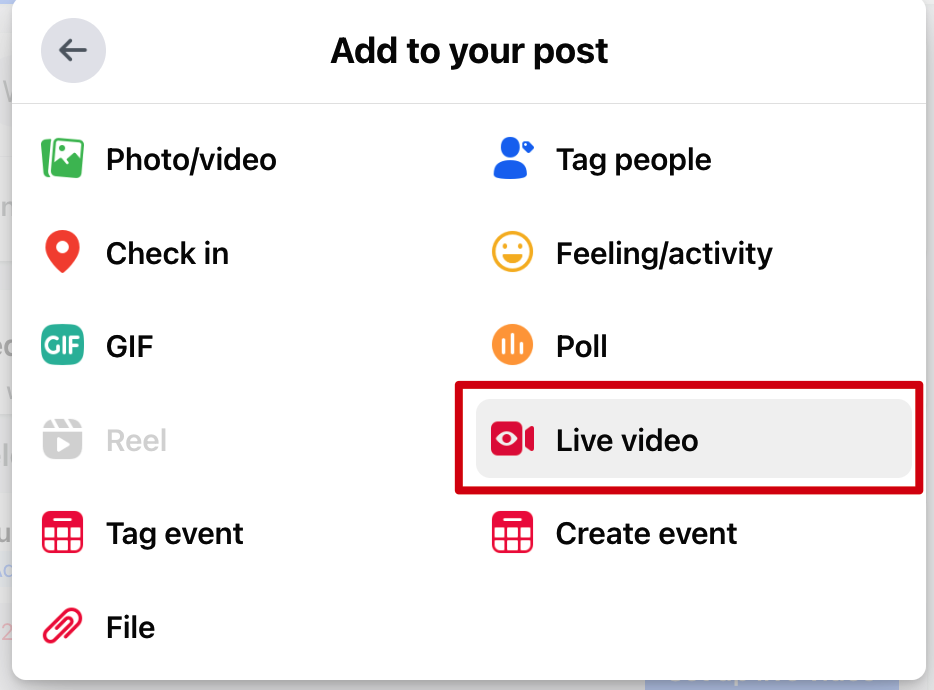
2. On the next step, you can select a regular video or a scheduled stream. Select "Create event" if you want to schedule your broadcast.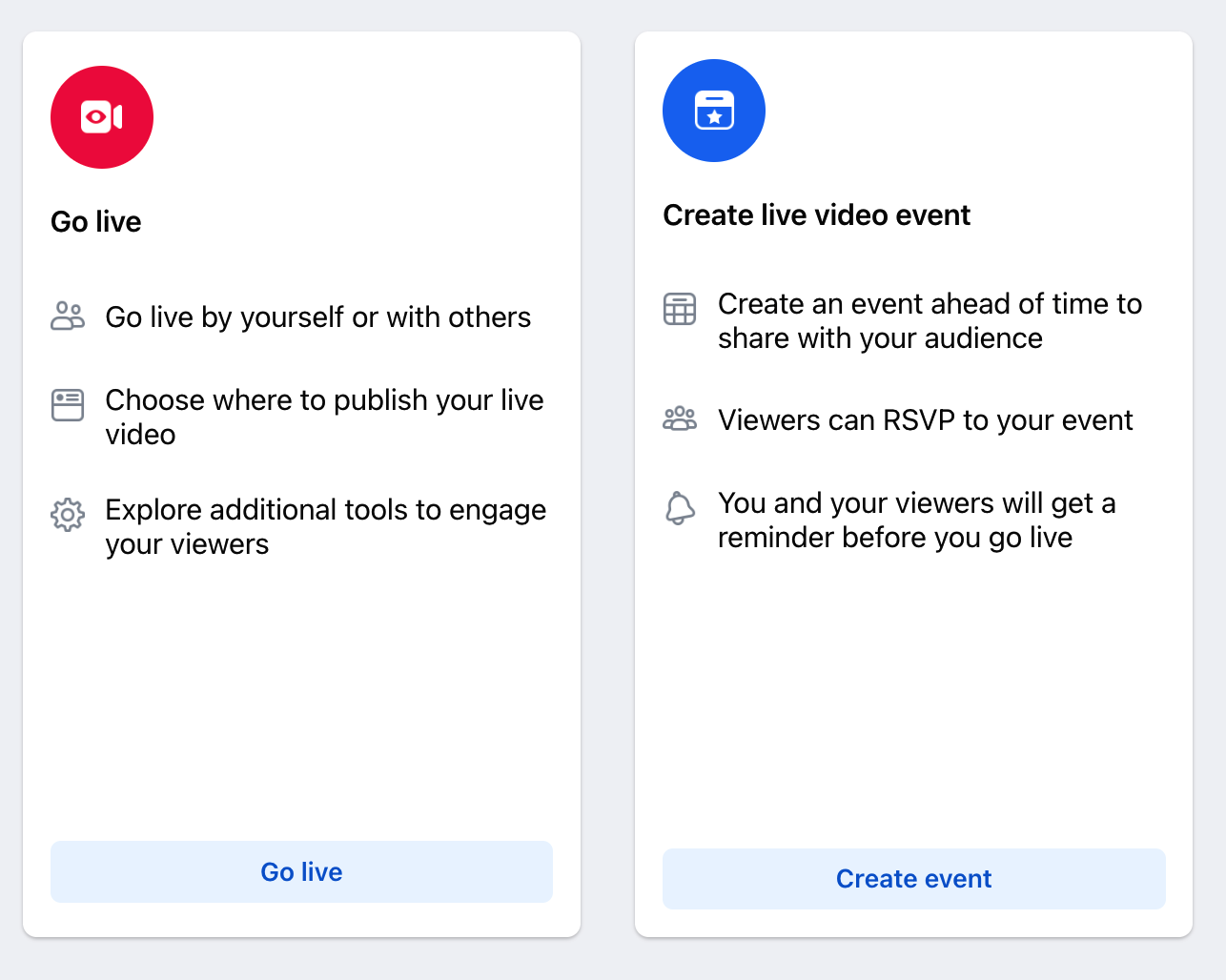
3. Now you need to add details about your event. You will find all the required fields on the left. The main screen will show you a preview of your event.
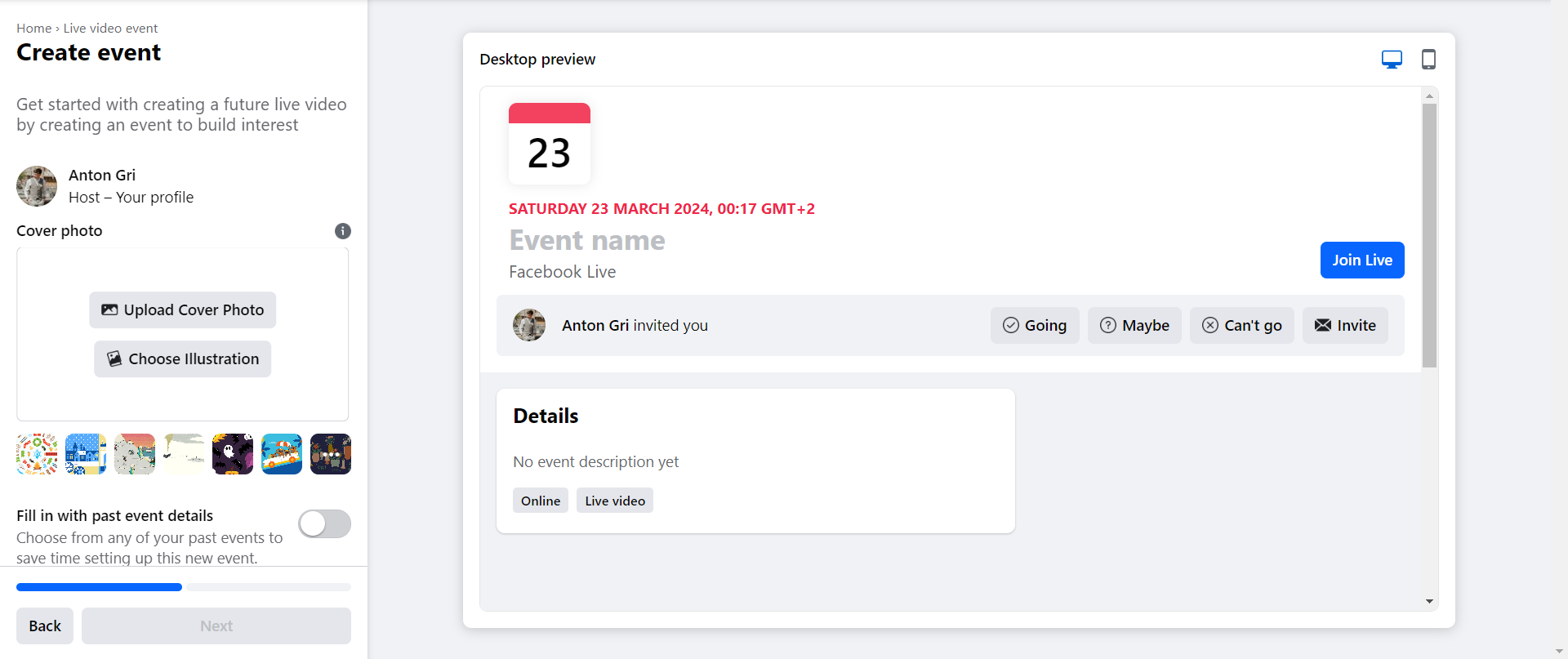
- Use the Desktop/Mobile icons to see what it looks like on different devices.
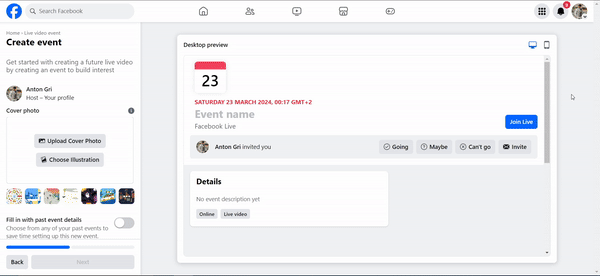
- Use the Upload Cover Photo button to add your thumbnail picture or press Choose Illustration to add a Facebook illustration picture.
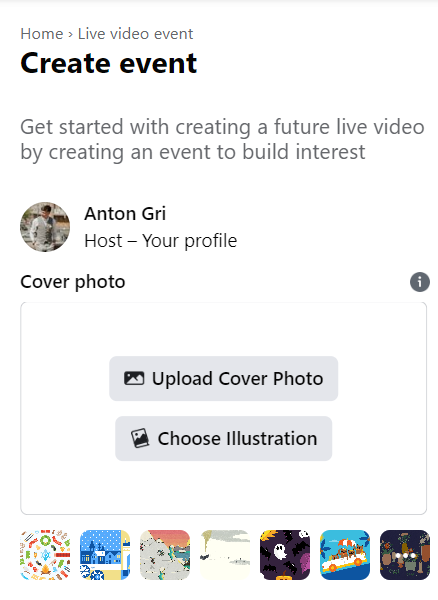
- Scroll down to set up the event Name, Date and time, Privacy and Description of your broadcast. If you're creating the event in a private community, Privacy settings will be automatically set to the members and the button will not be active.
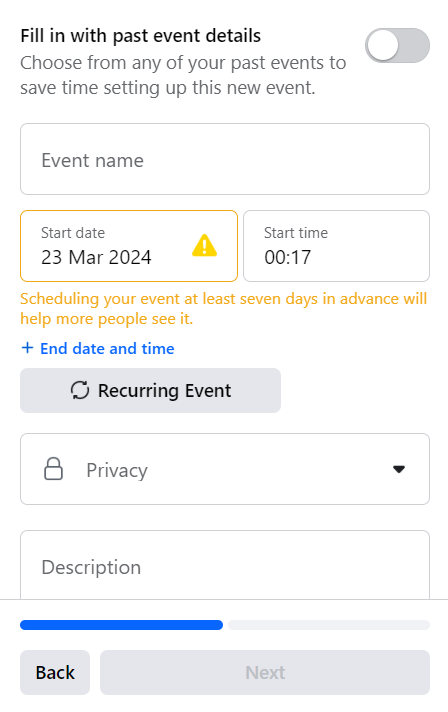
At this stage, you can also use the Fill in with past event details toggle to copy details from your past event automatically. - Once all fields are filled in, the Next button becomes active and changes its colour from grey to blue.
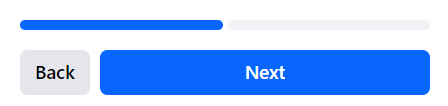
5. After you press Next you can change additional settings of your broadcast. Press Create Event to proceed.
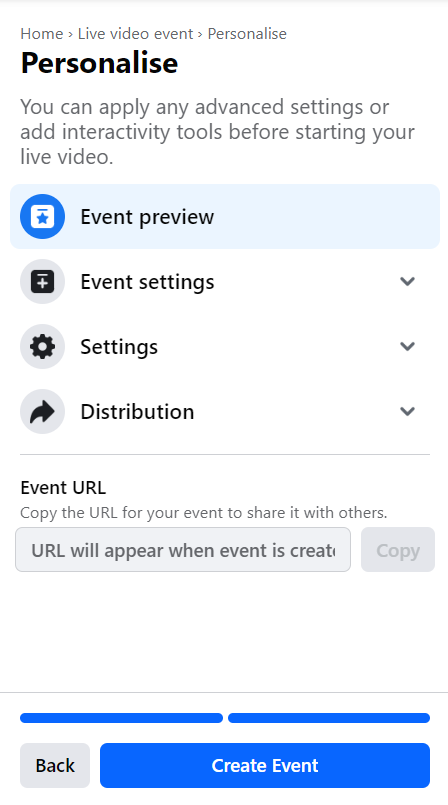
7. Finally, the event is created and you will see the clarification pop-up.
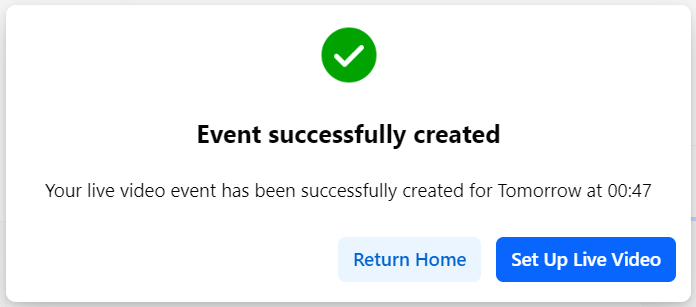
Press Set Up Live Video to set up your broadcast settings. You can also press Return Home and find this event in the Events section to finish setting it up later.
Setting up Live Video on Facebook
1. Once you press Set Up Live Video you will see the Live Producer
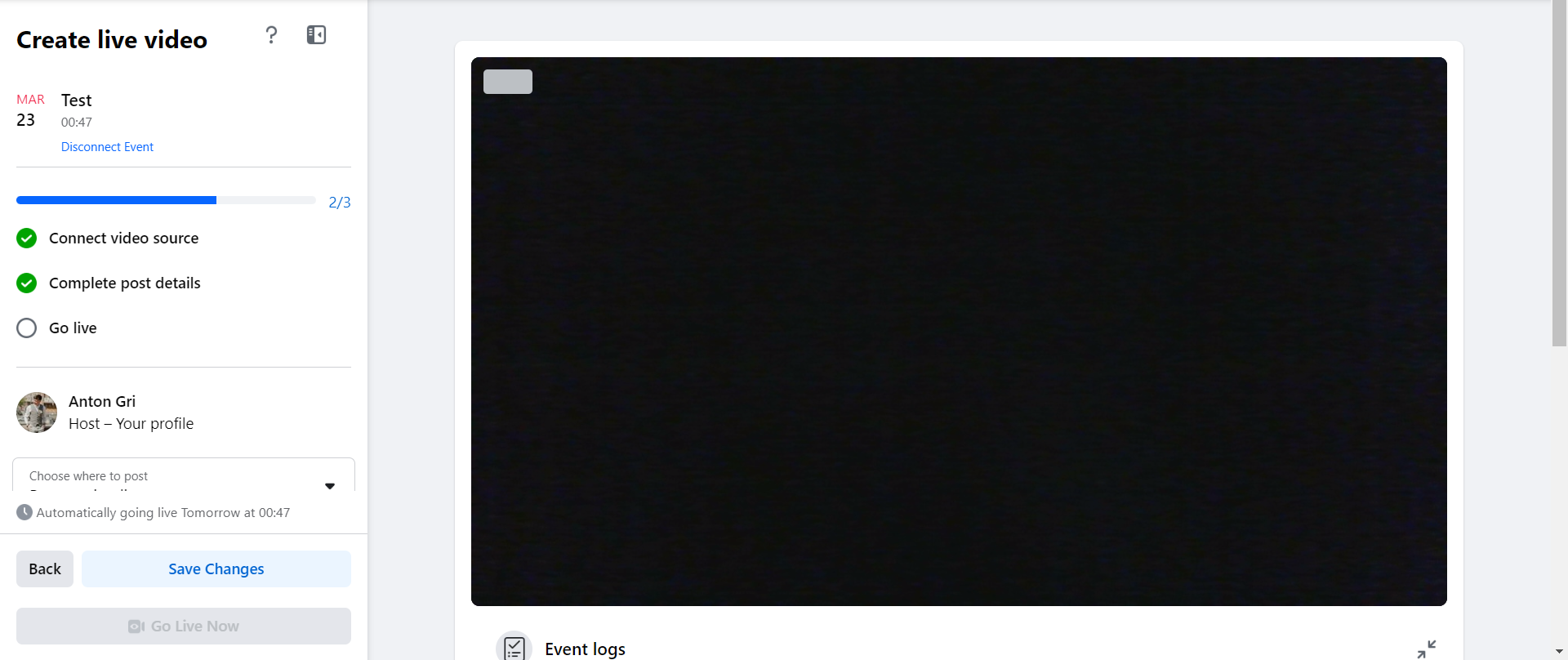
2. Scroll down to Stream Setup.
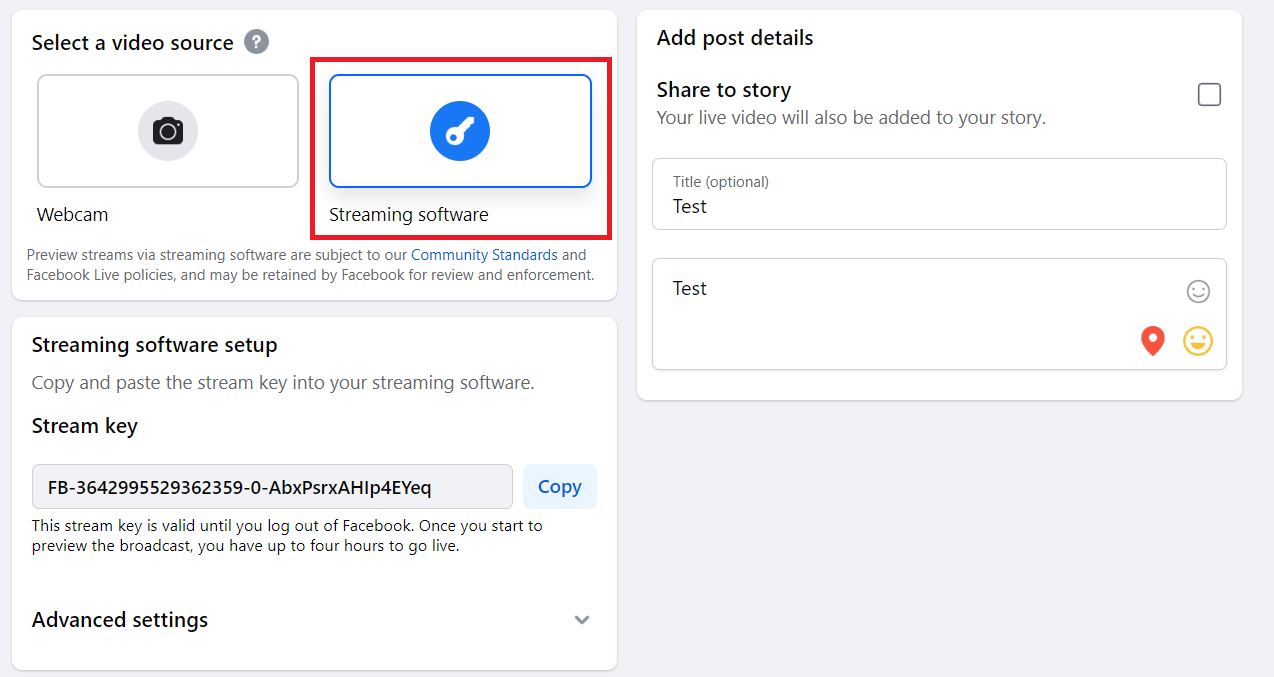
3. Here you will find the Stream Key and Stream URL. You will need them later to set up a Custom RTMP destination on Be.Live.

Note: You need to press the Advanced settings to find the Stream URL
💡Useful Tip
You can toggle on the Persistent stream key if you only stream to one Facebook Group during one broadcast.
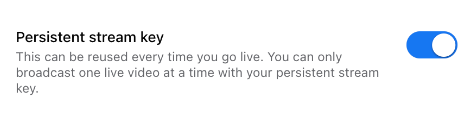
This feature allows you to use the same Stream key for all your events. However, you can only go live on one Facebook group at a time using the persistent key.
If you wish to go live on several Facebook groups simultaneously, make sure to turn this toggle off.
💡How to easily start and stop scheduled streams
Facebook live streams have a few handy settings that can make your live streaming easier.
- You can enable the feature "Go Live automatically at scheduled start time". This way it will be easier for you to start the stream: the stream on Facebook will begin at your scheduled start time once you start it in Be.Live.
Note: if this option is enabled, you won't be able to start the stream before the scheduled time.
If you don't enable this feature, you would need to start your scheduled stream both on Be.Live and on Facebook.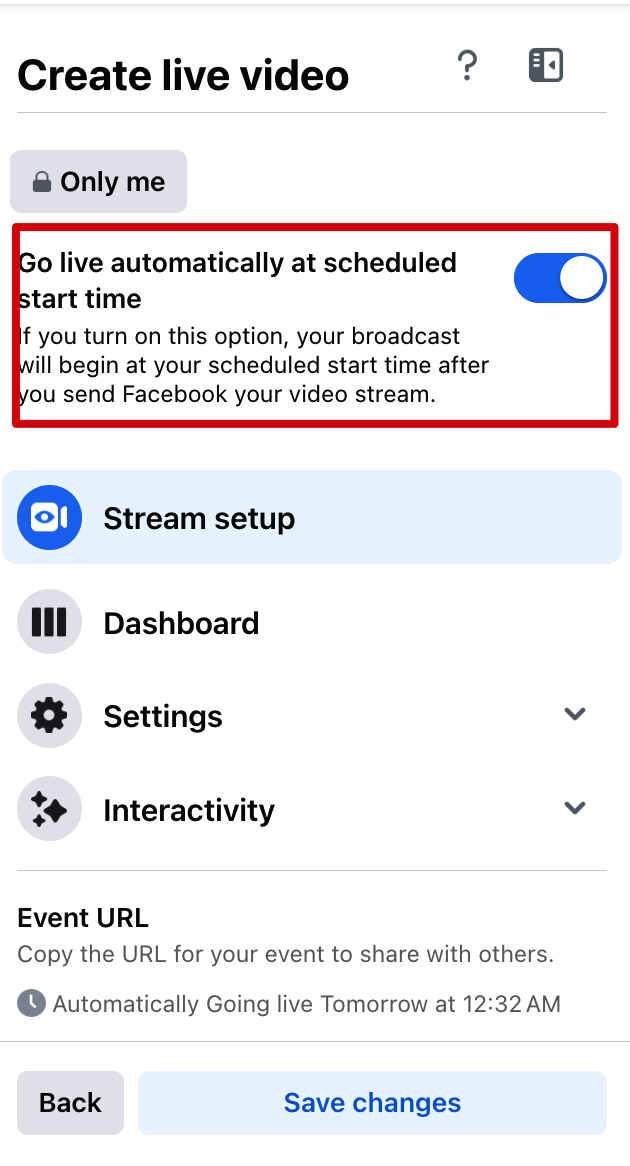
-
You can also enable the setting "Allow encoder to end the stream". This way, the stream will end on Facebook automatically once you end it in Be.Live. Go to Settings -> Stream -> make sure you have the toggle Allow encoder to end the stream enabled.
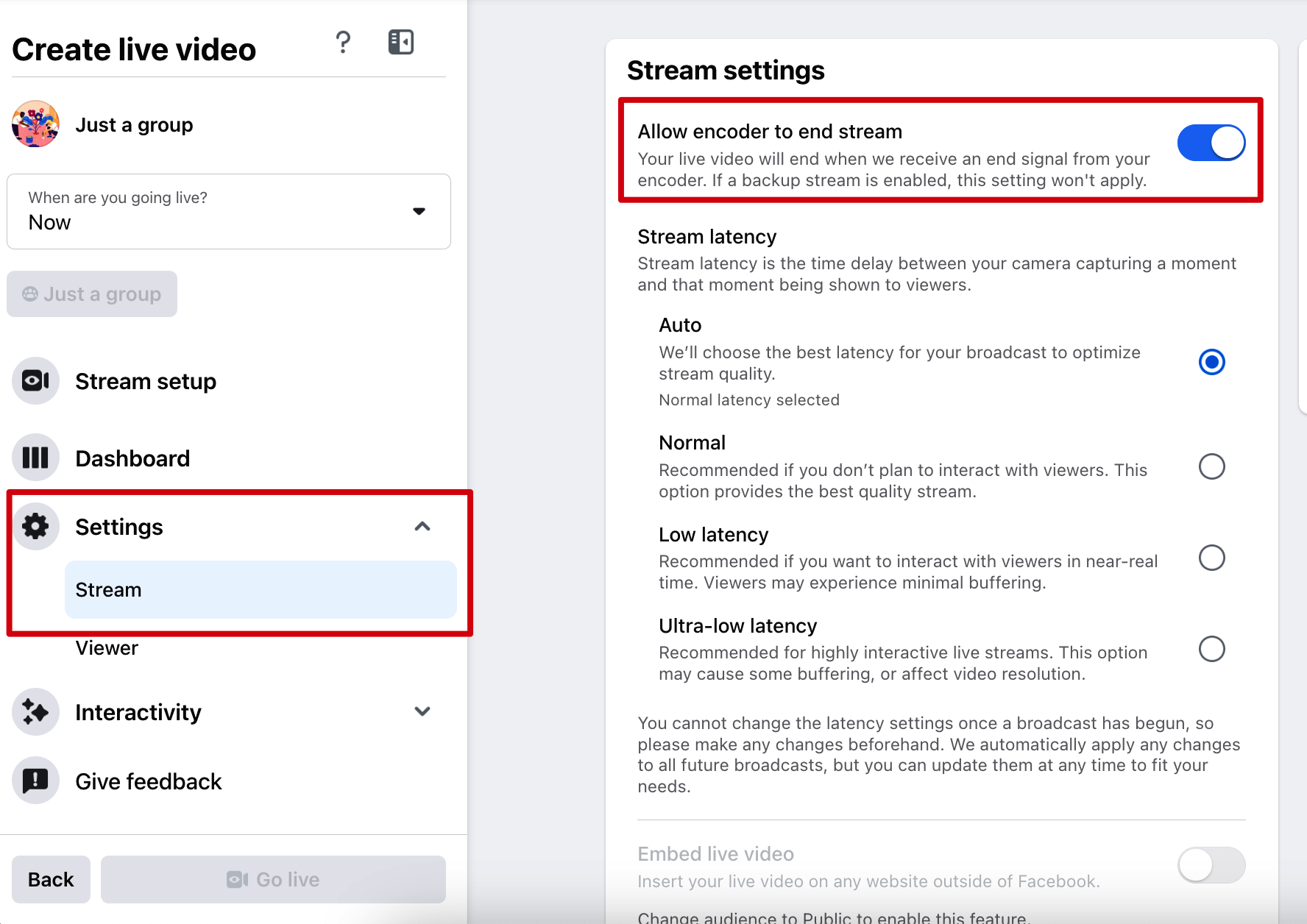
If you don't have this setting enabled, make sure you will end the stream both on Facebook and Be.Live.
Setting up your Be.Live broadcast
1. Go to your Be.Live studio > Set destination > Facebook Group
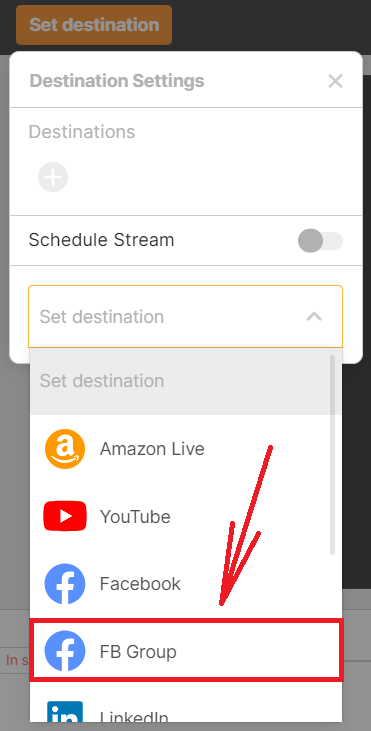
3. Paste the Stream Key in the corresponding field. We pre-filled the Stream URL for you, so you don't need to change it.😉
4. If you plan to go live only to one Facebook group, click Save. If that's the only destination you're adding, there is no need to use the Schedule Stream toggle as your event on Facebook was already scheduled.
5. If you're doing the multistream, feel free to use this toggle to schedule your broadcast on other destinations. You will see the error on your Custom RTMP destination if you schedule it.
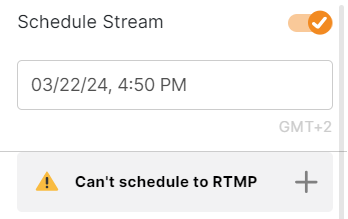
No worries, it's only a notification that Be.Live can't create an event on your RTMP destination from Studio. You can ignore it in this case as you already scheduled your event.
You can schedule several broadcasts on Be.Live. To do so, simply press Create new stream when you're checking destination settings and set it up using the instructions above.

Starting your broadcast
If your broadcast was scheduled on Be.Live, click Scheduled streams and select the broadcast from the dropdown menu:
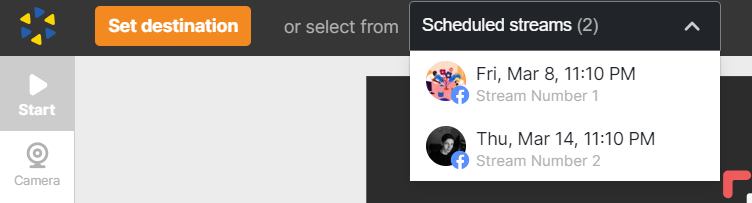
Once selected, stream settings will appear on the left side of the studio.
When you're ready to start your broadcast, press Start in Be.Live Studio.
Depending on your stream settings, the next step will vary:
- The stream will start automatically on Facebook if you've enabled "Go Live automatically at scheduled start time" option
- You will need to start the stream on Facebook in addition to starting it in Be.Live if you didn't enable automatic start in the stream settings. If you chose this option, go back to the Facebook Live Producer page and check if you can see your image from Be.Live Studio here. Press Go Live Now to actually start your broadcast.
Be.Live Studio view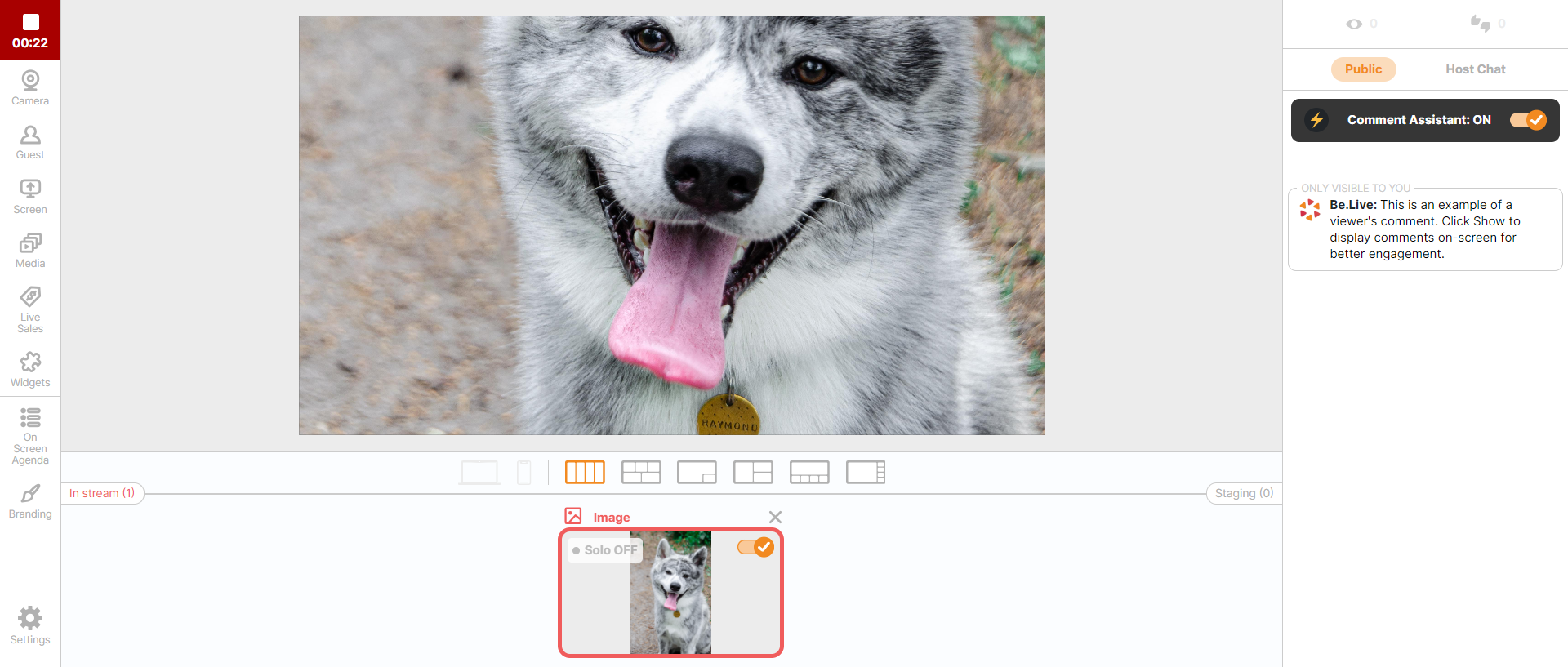
Facebook Live Producer view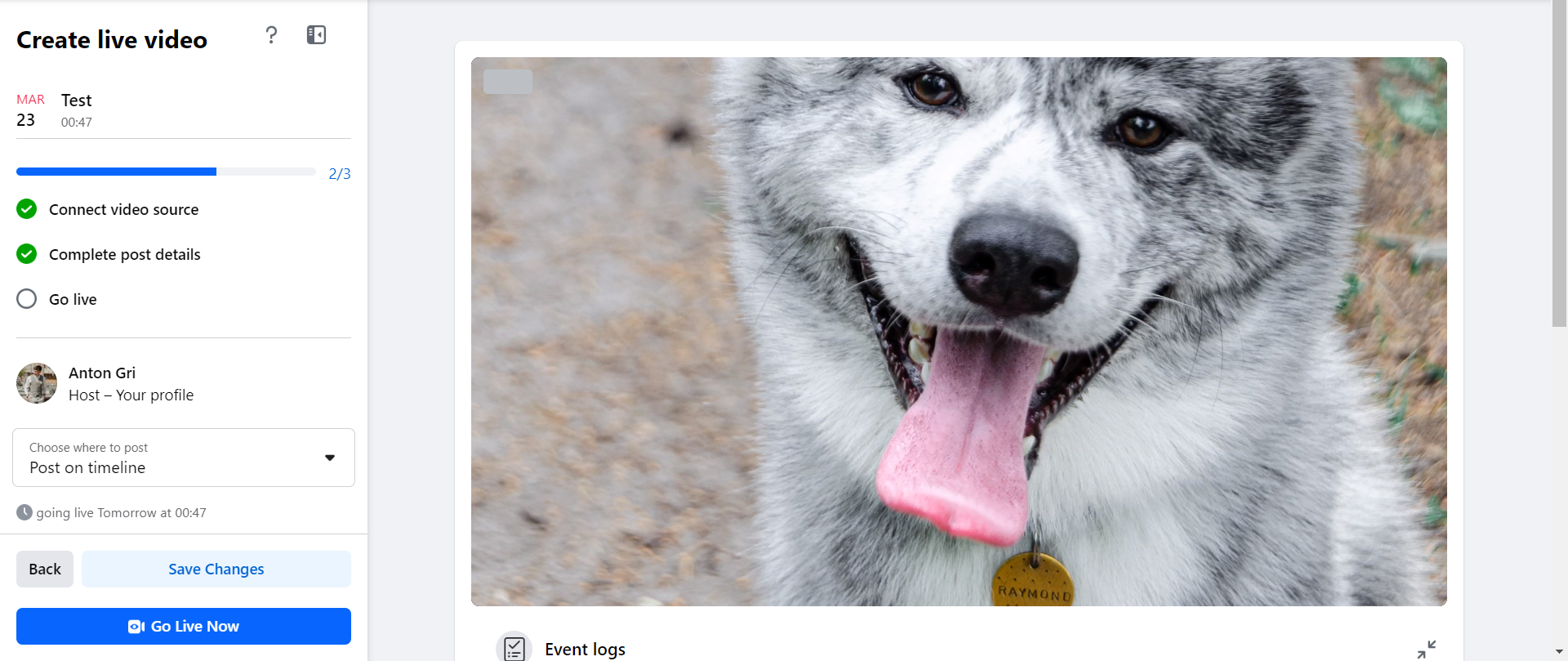
Ending your broadcast
- If you've enabled the setting "Allow encoder to end the stream", simply stop the stream in Be.Live and the stream will end on Facebook group automatically.
- If you didn't enable this setting, stop the stream both on Be.Live and on Facebook.
That's it! Happy broadcasting! 🧡
Q&A
_______________________
Can I edit the time and date of my event?
Yes, you can edit the time and date in the settings of your event. You can also edit the title, description, cover photo, event format type, guest list visibility, and co-hosts. Please note that you cannot edit the event privacy, the “guests can invite friends” setting and the ticket cost after creating an event.
Will I see comments from the event in my Be.Live studio?
No, comments don't appear in the studio when streaming with custom RTMP.
How can my guests join the event?
Invite your guests directly to your Be.Live broadcast by sharing a guest link with them. The guests added to your Be.Live studio will appear on your event once you add them to the stream. Learn more about adding guests here.
Related article:
How to Set Up an Account with Be.Live
How to Go Live to your Facebook Group using RTMP