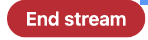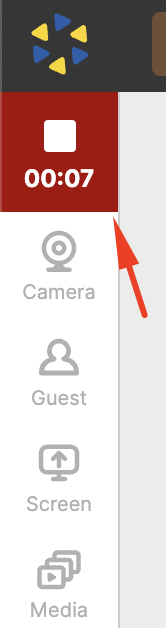In this guide, we'll walk you through the process of streaming to a LinkedIn event using custom RTMP from creating an event to managing your streams effectively.
There are several ways to set up your LinkedIn event: from the LinkedIn home page and from the LinkedIn Custom Stream Page. Let's dive more into each of them:
Quick recap of the key steps:
- Set-up your live event on your LinkedIn
- Press Prepare to go live
- Copy Stream Key and Stream URL
- Go to your Be.Live Studio and enter the Key and URL for Custom RTMP destination. Save it.
- Start your broadcast on Be.Live and wait for the image to appear in your event on LinkedIn
- Press Go Live on LinkedIn as well
I. Creating an event from the LinkedIn home page
- Go to your LinkedIn profile Home page and click the Event option:
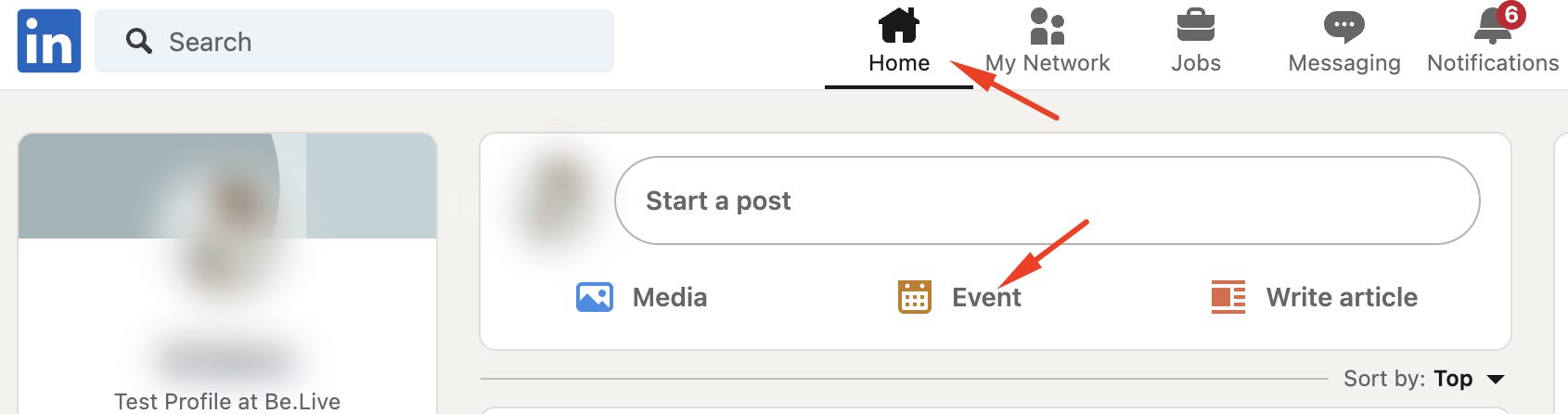
- On the Create an Event page, you can set up your event. Firstly, upload a thumbnail and choose the Organizer of an event (your profile or pages you are admin of):
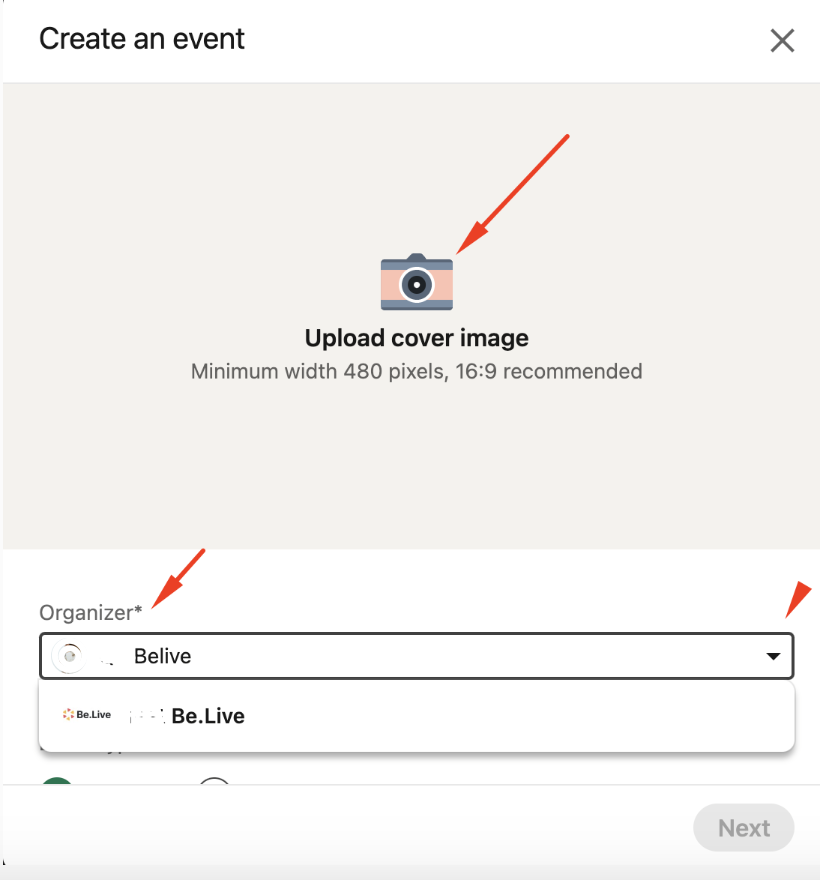
- Set the event type to Online -> choose the LinkedIn Live option for the event format (if you do not see this option, check if you meet all the selection criteria here) and put the name of your event:
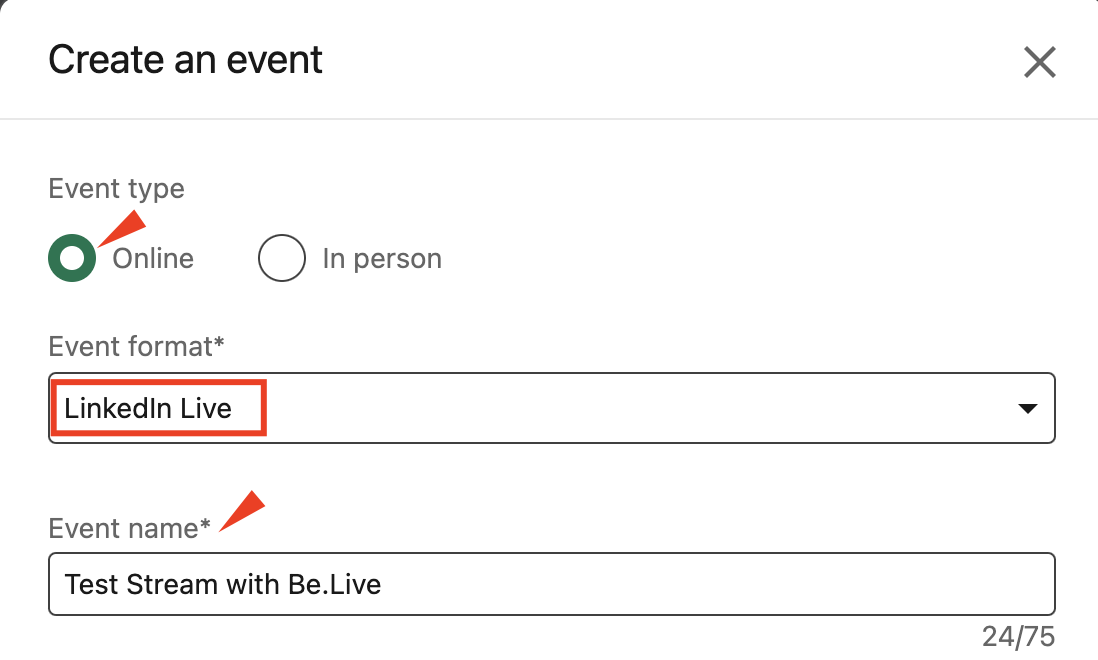
- Then set up the timezone, start/end date and time, add the description, speakers and hit Next:
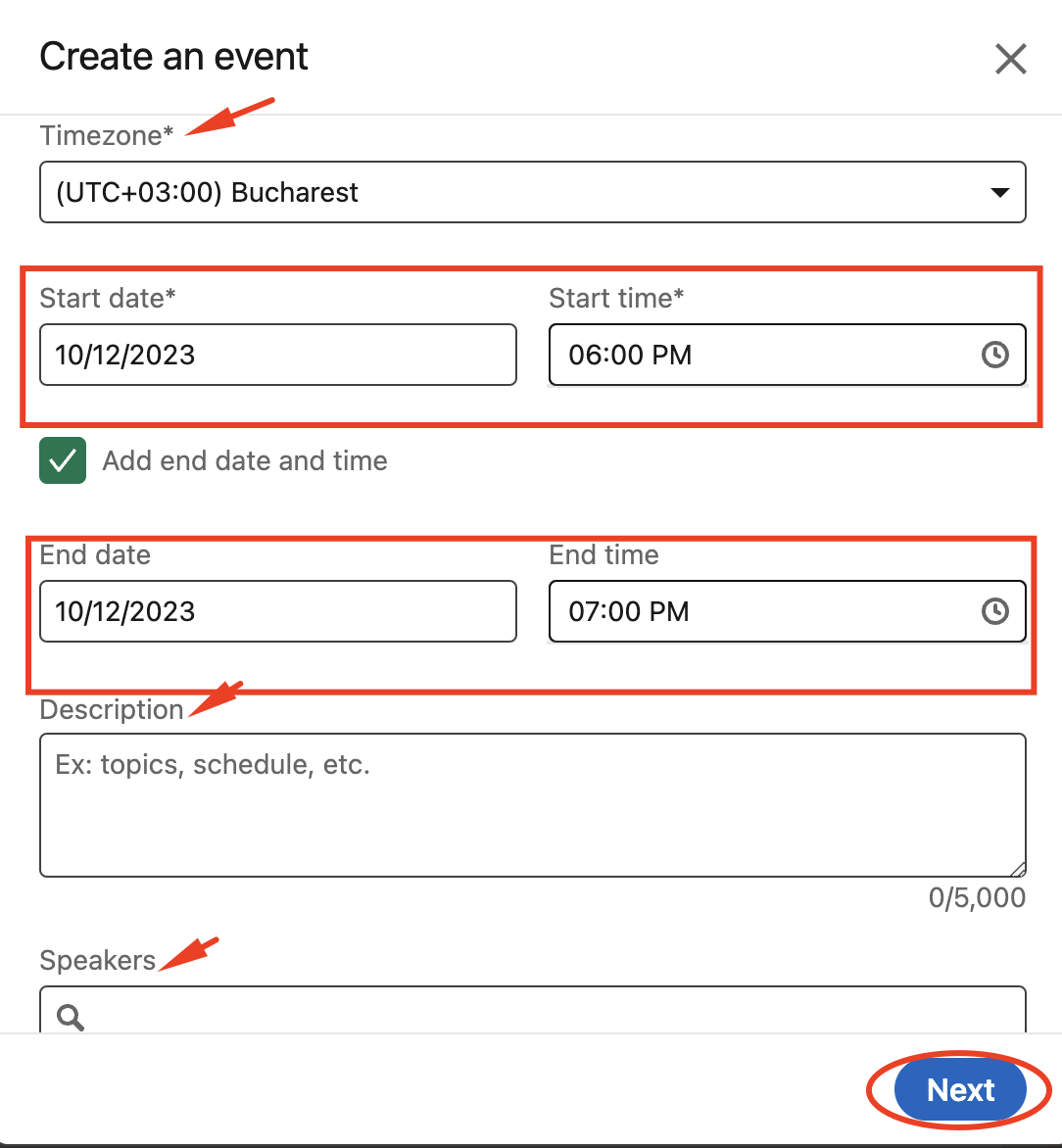
- Check the audience settings, add the description to the post with the event, and click on the Post button:
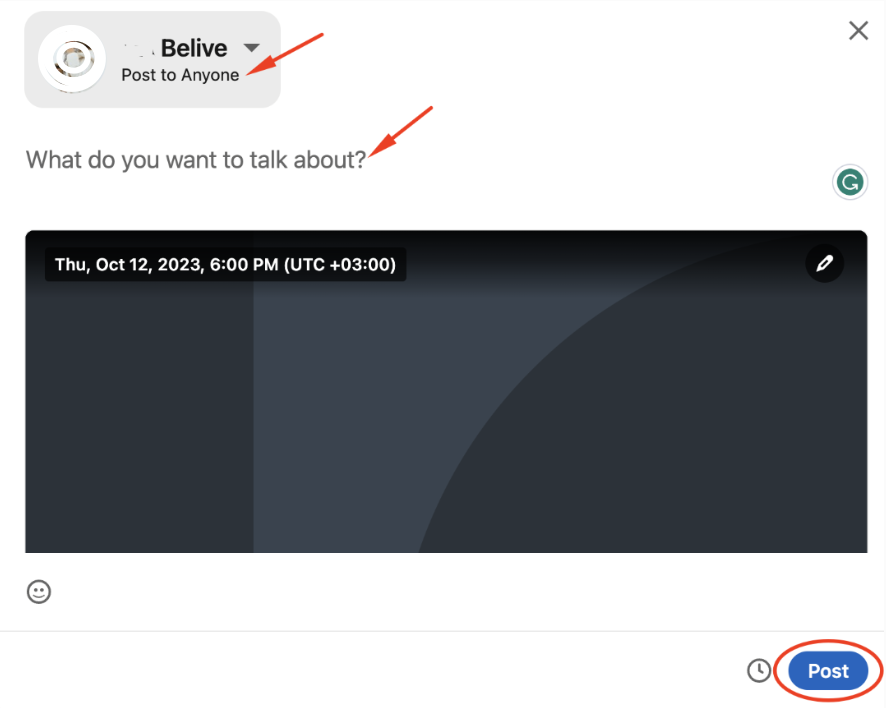
- Click View post to check, share, or edit your event:
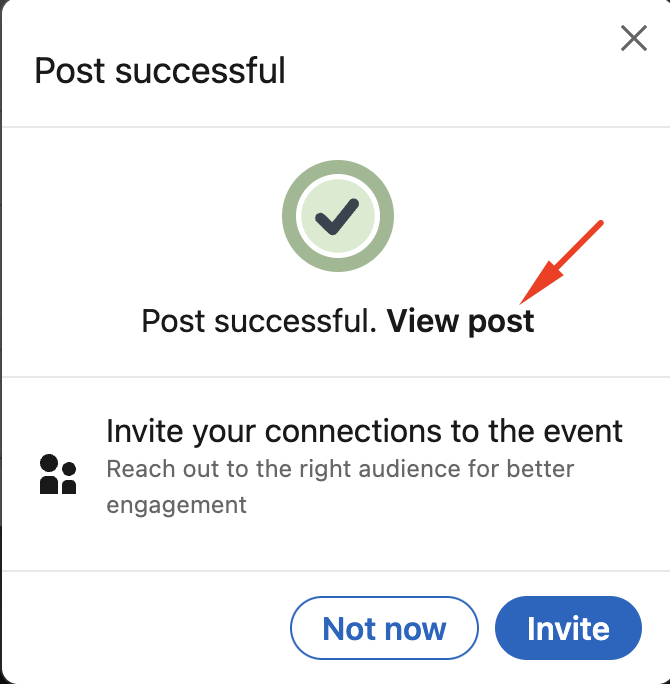
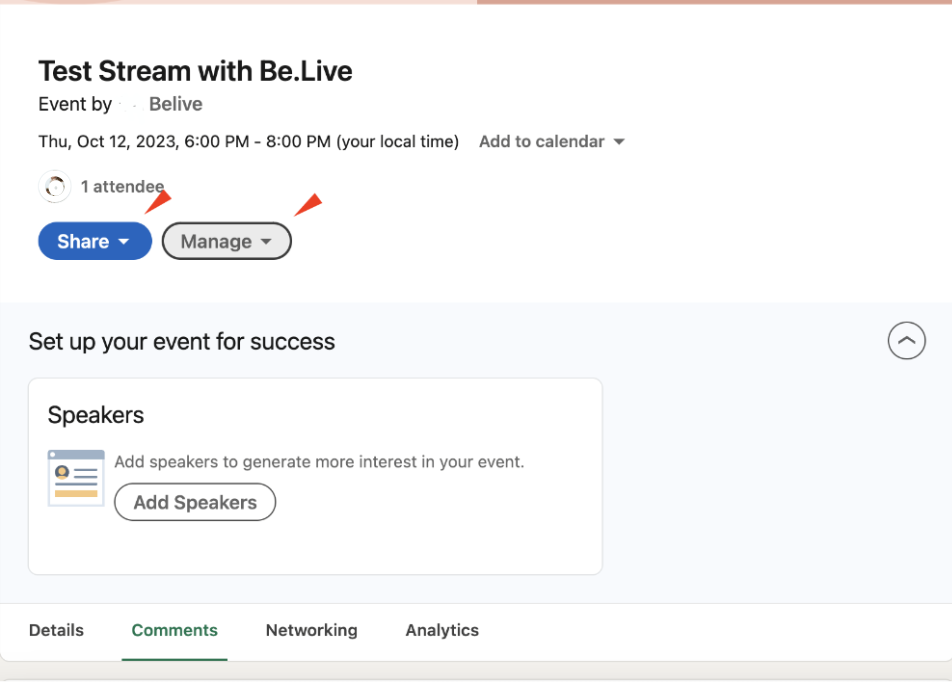
II. Setting up an event on the LinkedIn Custom Stream Page
You can also create an event on a custom stream page on LinkedIn.
-
Go to the LinkedIn custom stream page.
- Under New Stream, ensure the Schedule for later option is selected and enter the date and time you'd like to stream:
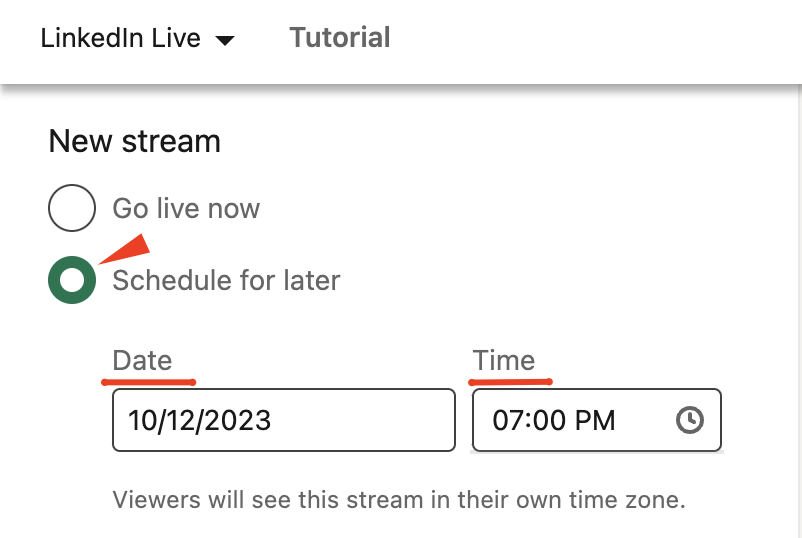
- Under the Create a Post section, select the profile or LinkedIn Page you want to stream to. If you're streaming to a profile, you can select the level of visibility you want for the post:
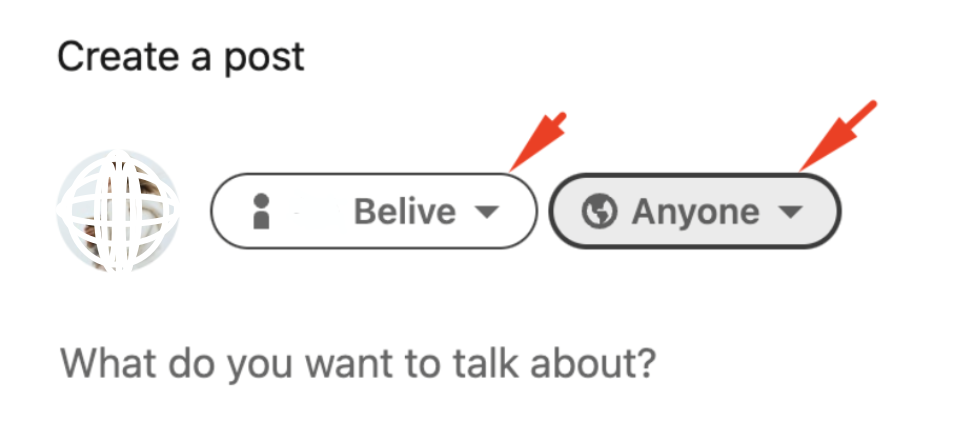
- Under Your Stream Details, add a title for your stream. You can also add an image to represent your scheduled live stream in the feed:
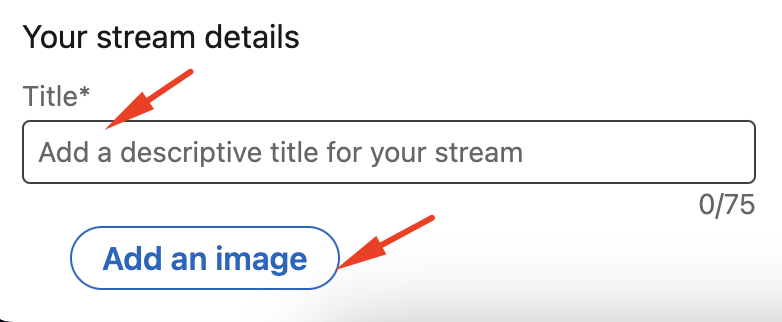 Note: you can't edit the title, image, date, or time of the scheduled stream after it's created, only the description of the post is editable.
Note: you can't edit the title, image, date, or time of the scheduled stream after it's created, only the description of the post is editable. - Click on the Schedule stream button to create an event:
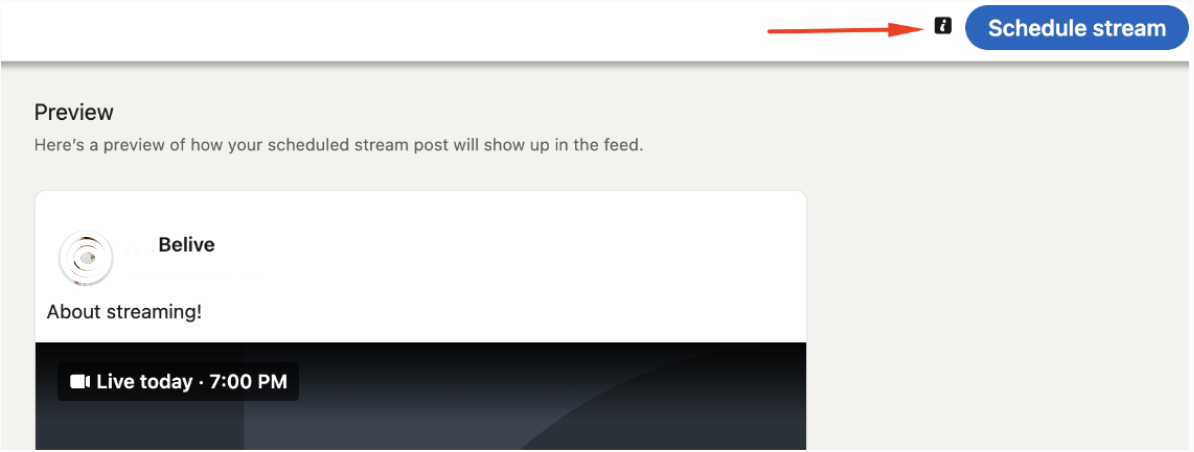
How to locate your created events
To locate the events you created, visit the Manage Streams page.
All your created events will be shown here along with the title, scheduled date&time, organizer of the event, and the possibility to edit, view, cancel, or delete an event:
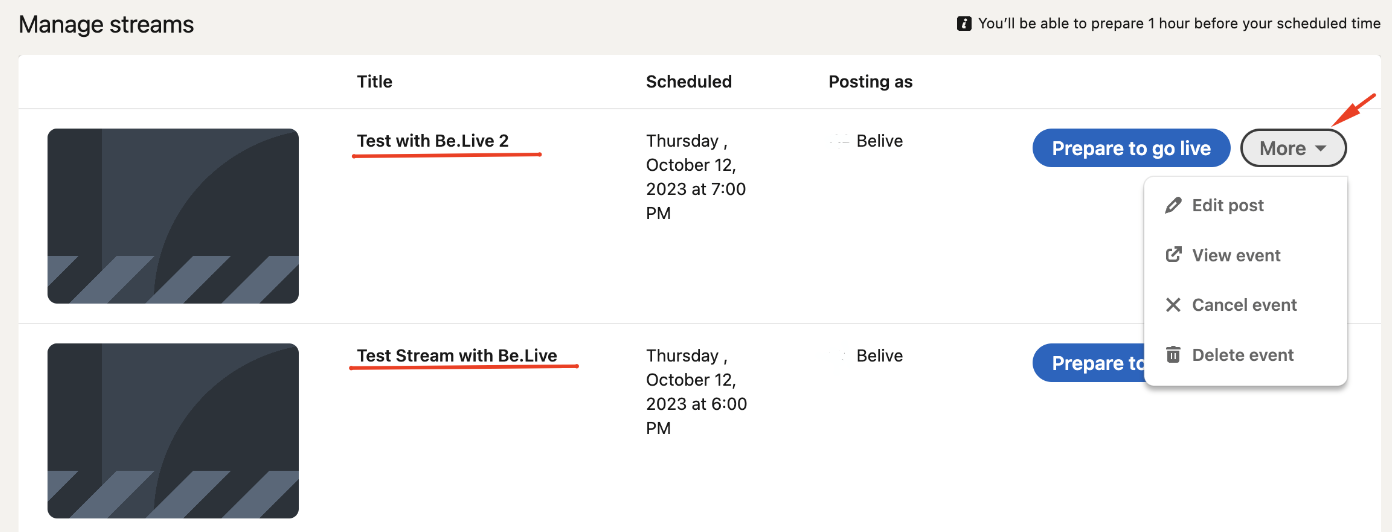
LinkedIn events limitations
- After you create an event, you’ll be able to get the RTMP Source URL and Stream Key, needed to go live to it from Be.Live, one hour before your scheduled start time.
When trying to access the RTMP credentials earlier, you'll see that the Prepare to go live button on the Manage Streams page will be greyed out, thus not permitting you to proceed.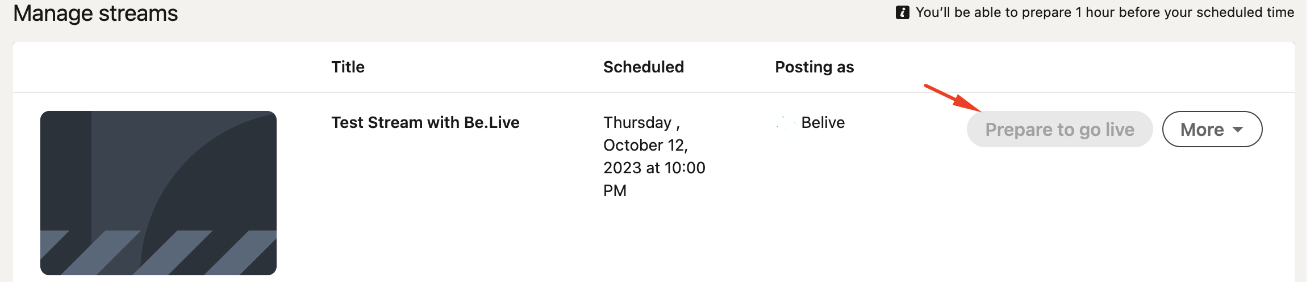
- You can start an event 15 minutes before your scheduled time. LinkedIn won't allow you to start the event earlier than this time.
- If you missed the start of the event, you will see this message when trying to click on the Prepare to go live button:
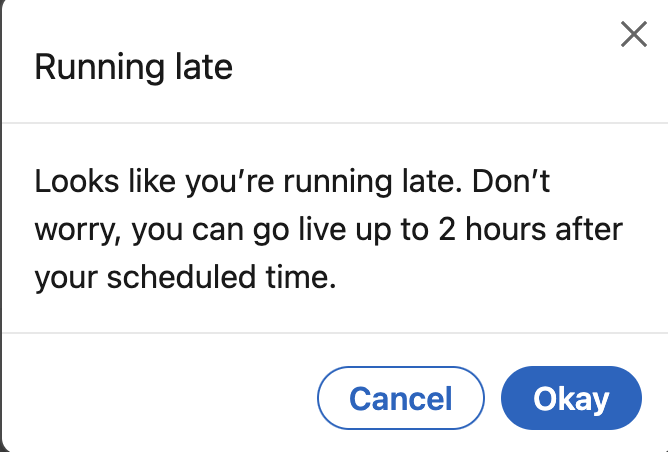 No worries, if 2 hours have not passed yet, you can click Okay and the page with the RTMP credentials opens for you to proceed with going live.
No worries, if 2 hours have not passed yet, you can click Okay and the page with the RTMP credentials opens for you to proceed with going live.
Setting up Live Video on LinkedIn
- Once you've created an event, go to the Manage Streams page and click the Prepare to go live button near the event you need:

- The page where you can set up the live stream will open. To get the RTMP Source URL and Stream Key, pick your region or the region closest to you, then click Get URL:
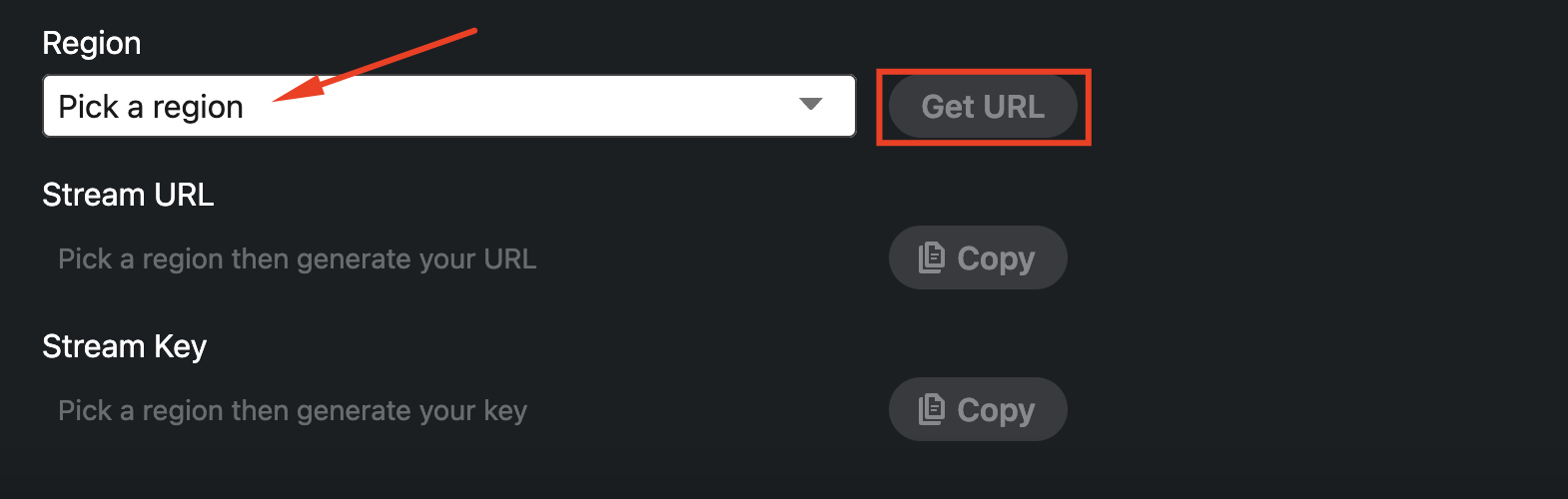
- Copy the Stream URL and Stream Key you get as you will need them to connect your Be.Live broadcast to the event:
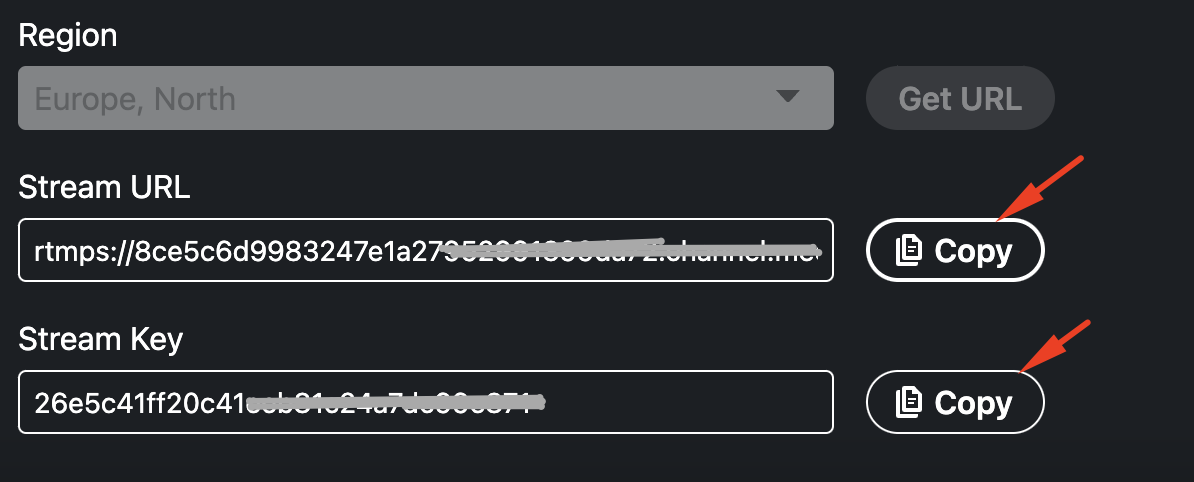
Setting up your Be.Live broadcast
-
Go to your Be.Live Studio > Set destination > scroll down to Custom RTMP:
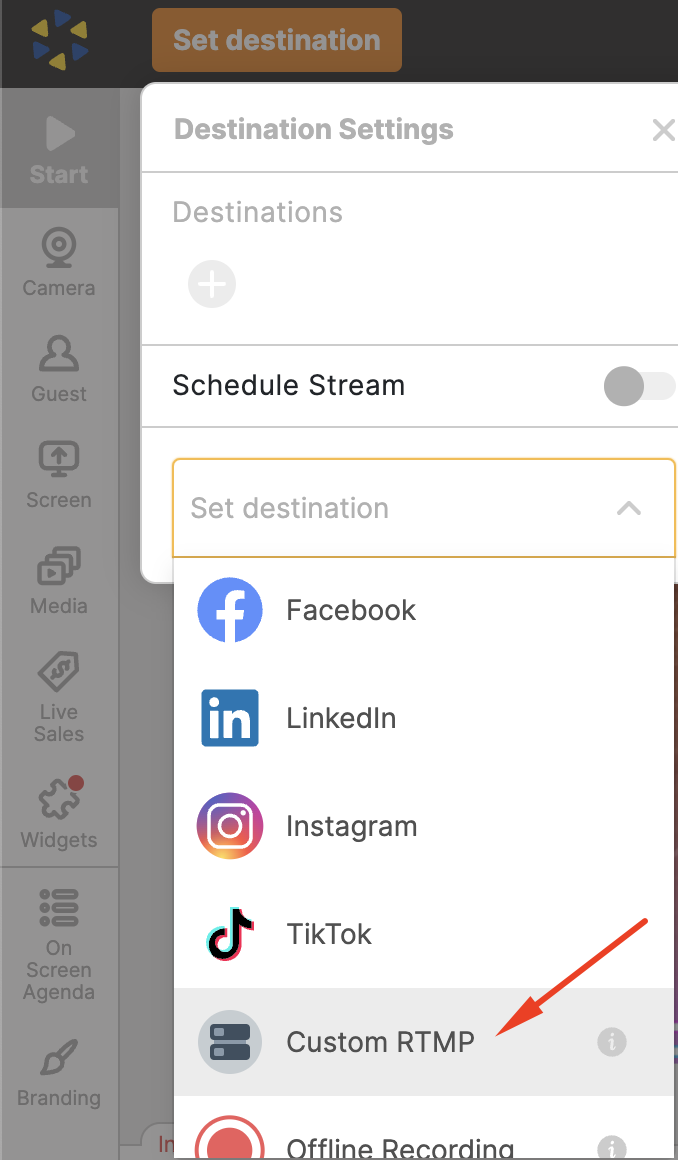
-
Insert the Stream key and Server URL that you copied in the previous step and click Save:
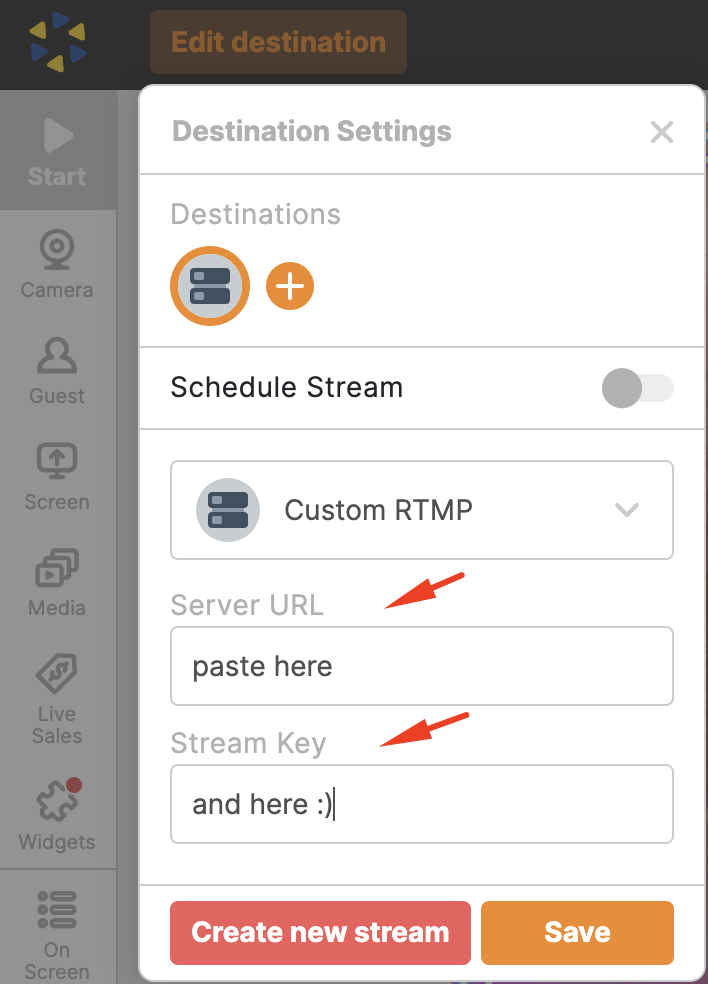
- Once you have everything set up, and add the needed sources to stream, click on the Start button inside your Be.Live studio:
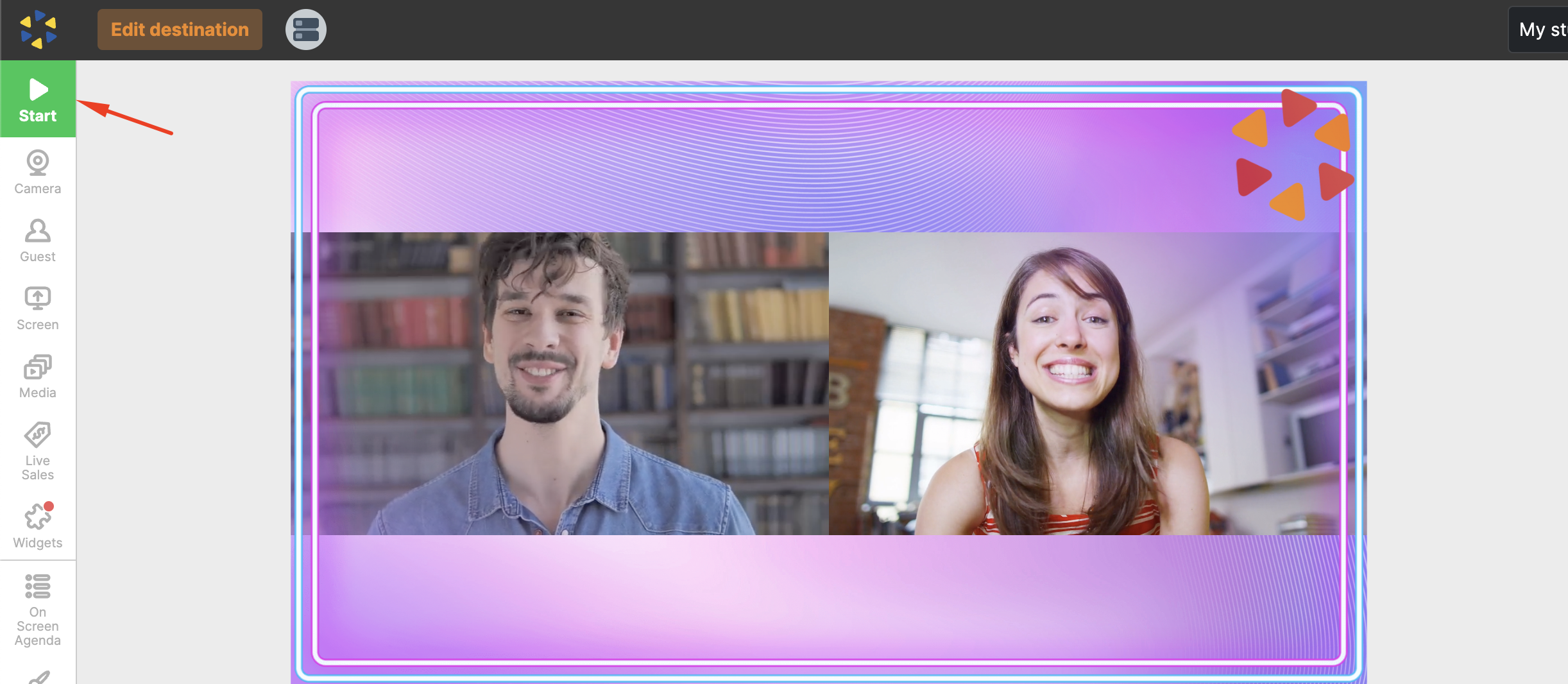
- Go back to the LinkedIn Prepare to go live page where you got the RTMP credentials and click the Go live button inside your event:
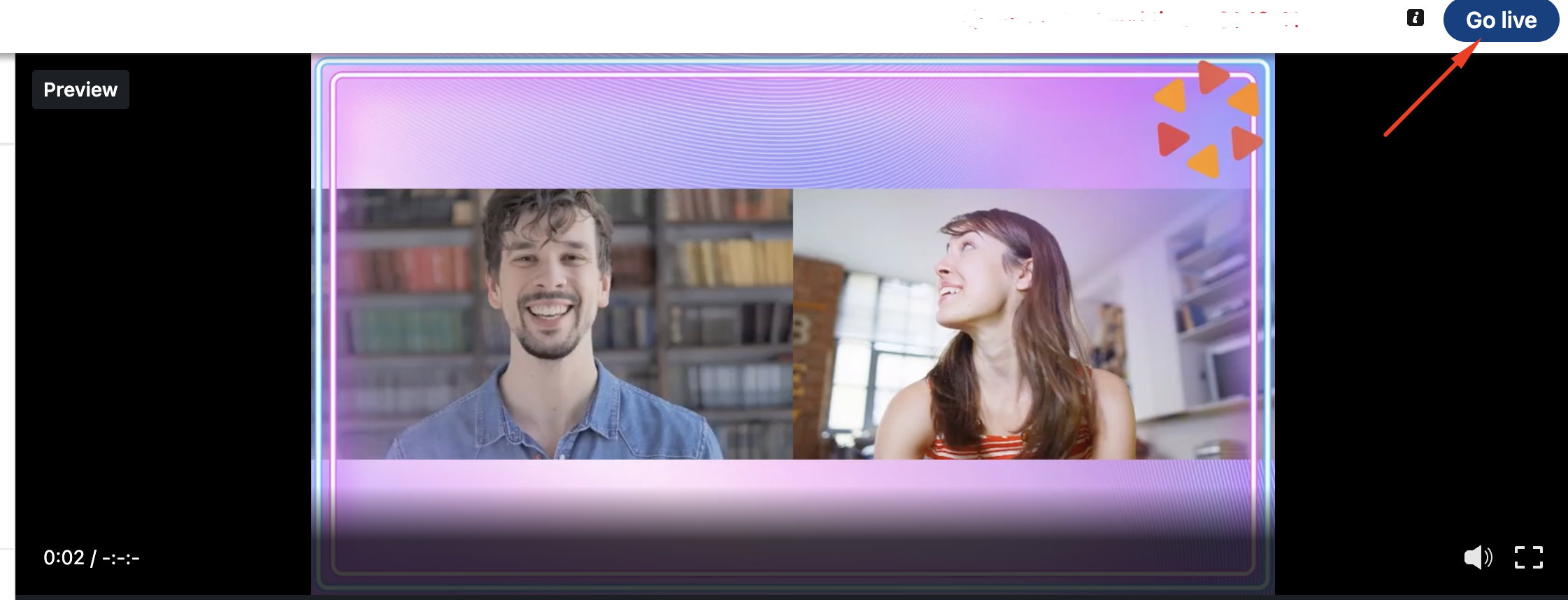
- And you're live!
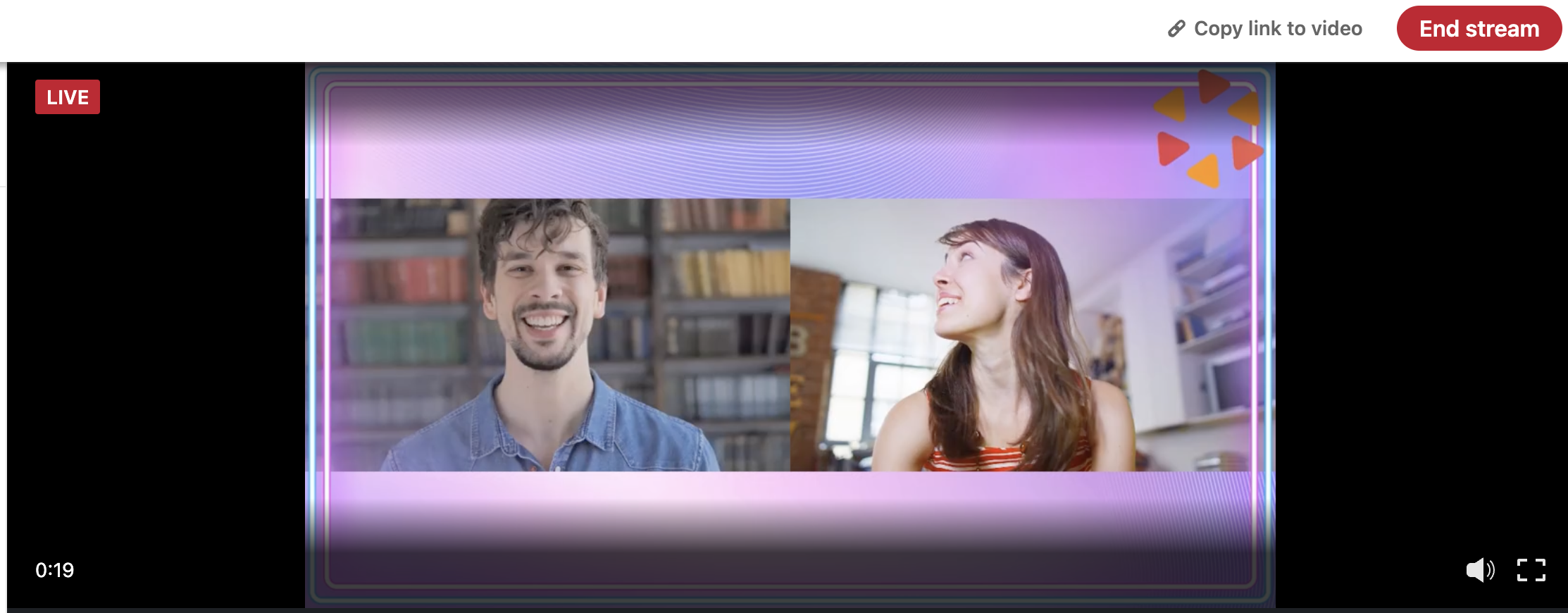
- To end the stream click the End Stream button on LinkedIn and then the Stop button inside the Be.Live Studio: