The stream is already finished and you want to enable the captions to enhance accessibility? No worries, you can enable auto-captions right on the destinations you were streaming on! Learn how to do this in this article.
Note: the captions are generated after the end of the live show.
🔴How to add captions on Facebook
- Click your profile picture in the top right of Facebook. Select Settings and Privacy, then click Settings.


- Choose the Videos option on the left side of the page:

- Select On next to Always show captions to turn on captions for Facebook videos, when available.
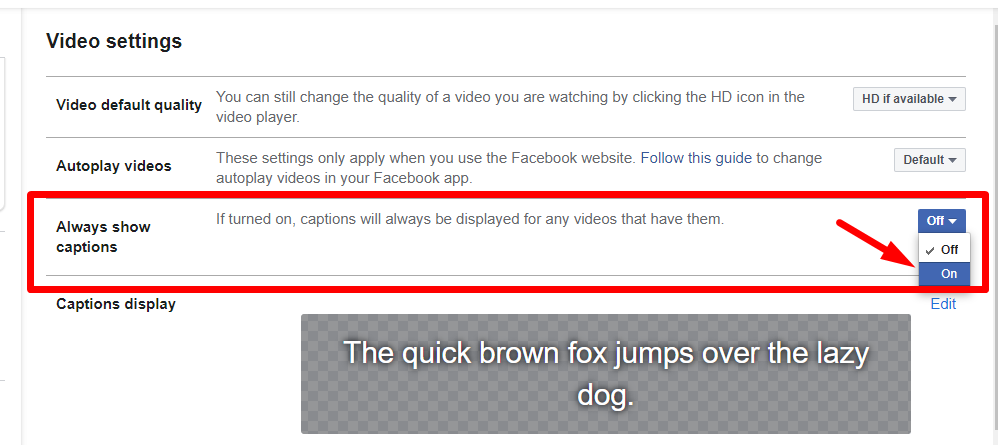
🔹You can learn more about enabling captions on Facebook here.
🔴How to add captions on YouTube
- Sign in to YouTube Studio.
- From the left menu, select Subtitles:

- Click the video you want to add captions or subtitles to:

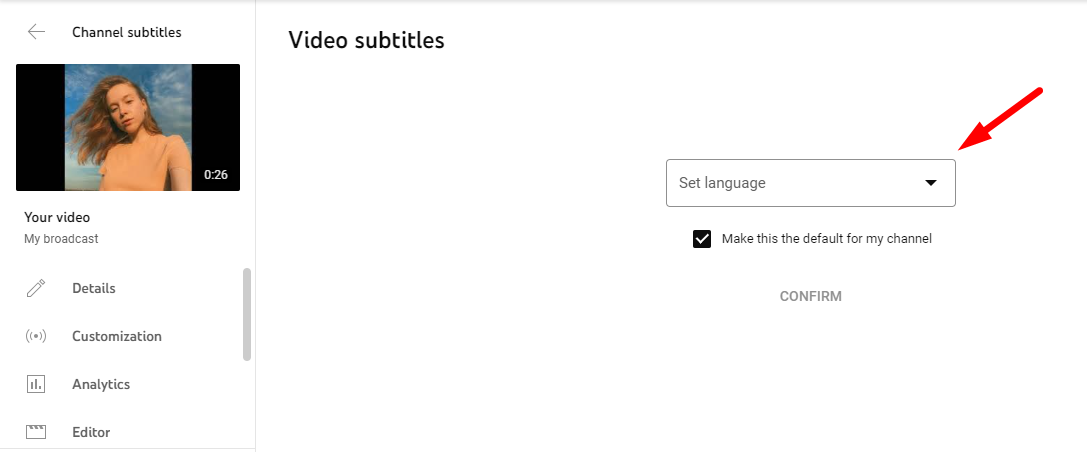
🔹Learn more about auto-captioning on YouTube here.
🔴How to add captions on LinkedIn
Note: LinkedIn is gradually making an auto-captions feature available, and you might not have access to it at this time.
- Choose your live video, and click on Edit your video:
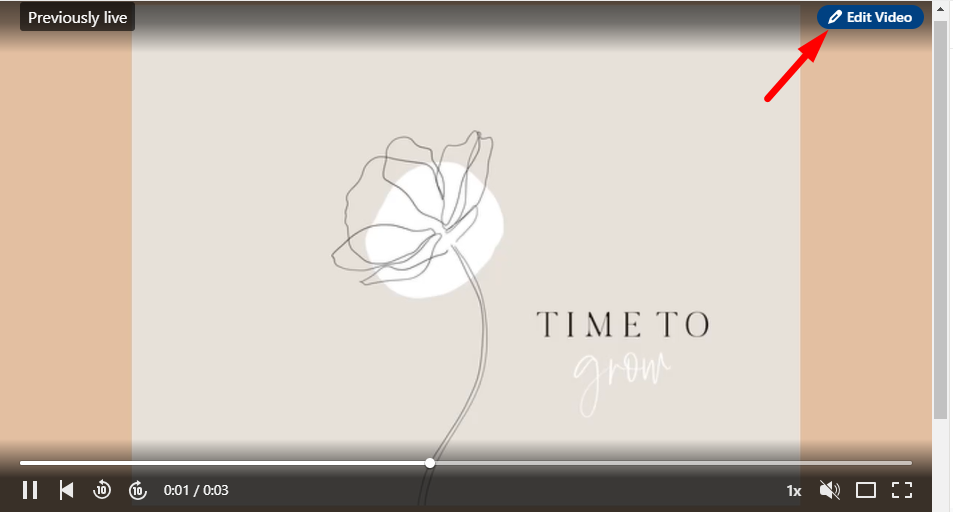
- After this, you can:
- Add auto-captions automatically: Switch the toggle On next to Add auto-captions (English only) to add auto-captions to the video as soon as they’re generated.
- Review auto-captions before they are published: Switch the toggle On next to Review captions before viewers can see them to review the captions before they’re published.
🔹Learn more about enabling captions on LinkedIn here.
🔴How to add captions on Instagram
Note: Instagram has not rolled out the auto-captions feature for all users, so you might not have access to it yet.
- Go to the video you would like to add captions to. Tap the three vertical dots at the bottom of the video to bring up more options:
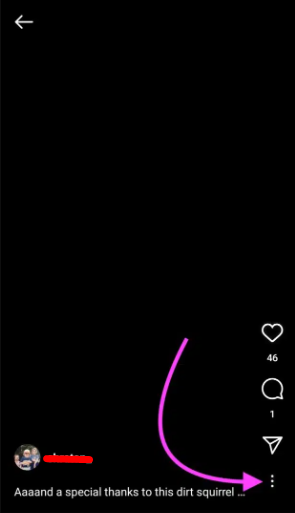
- Tap Edit:

- Navigate to Advanced Settings. Scroll down and turn on Show captions, and hit Share:
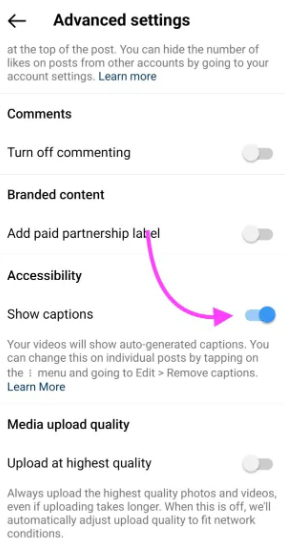
🔹You can learn more about captions on Instagram here and here.
🔴How to add captions on TikTok
Note: TikTok doesn't offer the ability to add captions to the stream after it is already finished. But if you do not plan to go live on TikTok and just want to repurpose or upload the live stream there, you can do that while editing the video.
- Tap the + button, on the bottom of the screen, to create a video:
 Upload your video, then continue to the editing screen.
Upload your video, then continue to the editing screen. - Tap Captions on the right side of the screen. If using auto-captions for the first time, turn the feature on by opting in. Your video's speech audio will then automatically be transcribed into text:

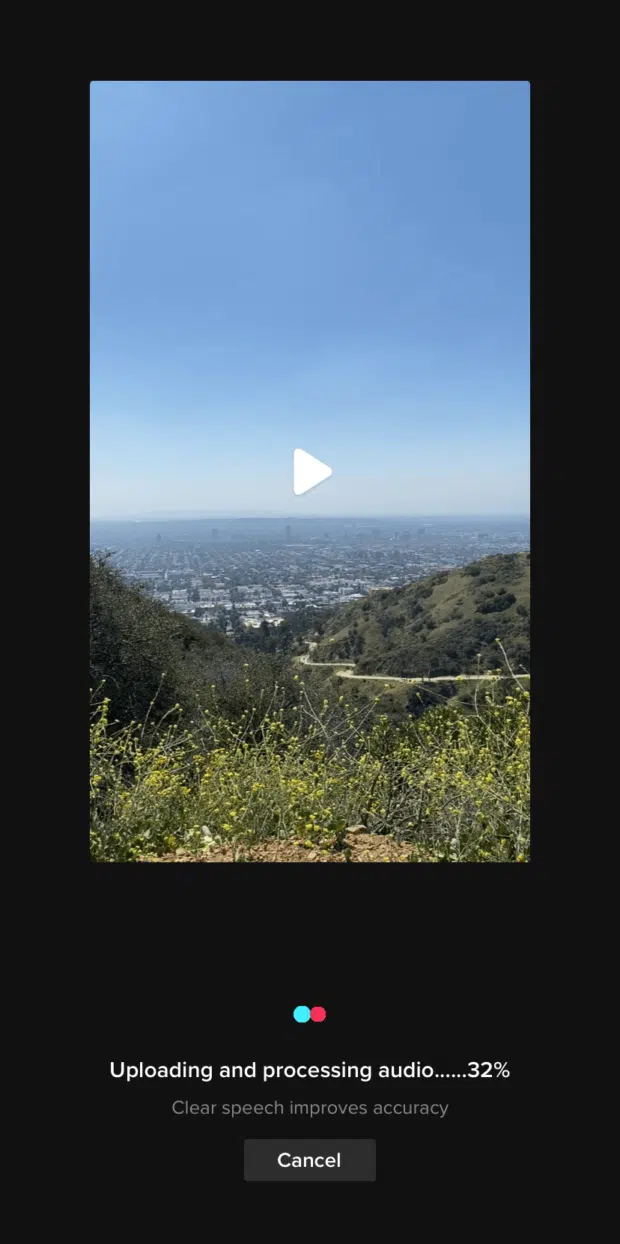
- Once captions are created, each line of text can be played back and edited before tapping Done:

🔹Find out more about captions on TikTok here.