Video Tutorial
Overview
On-screen updates (Agenda/Title/Crawler, also known as Lower Thirds) allow you to:
-
Add text to your broadcast to highlight a topic, ask a question and display important information to your audience
-
Outline your discussion topics, allowing you to maintain focus on your broadcast
-
Add private notes that only you can see
✨If you wish to show your or your guest's name as well as name tags for other sources, check this article to quickly learn how!
How to set up on-screen updates
-
From the toolbar, click On-Screen Agenda.
-
You can move the Agenda window to the right by clicking the arrow (↗️) next to the close button.
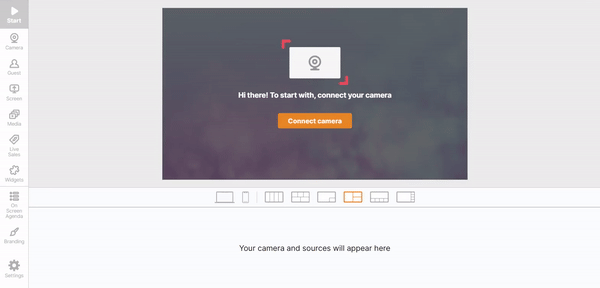
-
Select New List or select from the available templates (more information on templates can be found in the final section of the article).
-
If you select New List, add a title > Create
-
Type in your first agenda item. Add private notes if necessary. Private notes are visible only to you and will not be displayed in the broadcast.
-
Select your text style. Choose Title for fixed text or Crawler for scrolling text. Click Update to save changes.
-
Click Show to display text to your viewers. Click Hide to remove it. Skip this step for later if you wish to set up all agenda items first.
-
Click the Edit icon (✏️) to update text or change text style. Hit Update to save any changes.
-
To add a new item, click Add Item.
-
To delete an item, click the bin icon.
-
To hide all items displayed, click Hide all shown items.
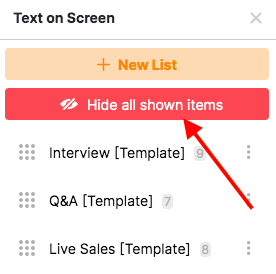
How to edit a list
Click the icon shown below to edit a list name, duplicate, or delete the list.
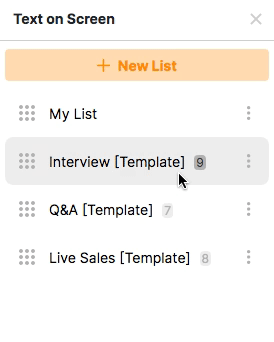.gif)
How to rearrange lists or items
Simply drag an item or list to change its order.
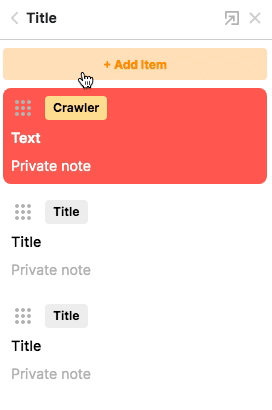 (1).gif)
Agenda templates
There are 3 agenda templates available for you to use during the broadcast (Interview, Q&A, Live Sales). These templates are pre-filled with content, which will make it easier for you to organize your broadcast flow and add relevant information.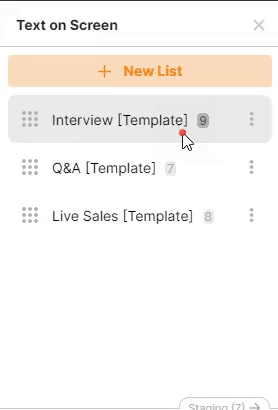.gif)
Feel free to personalize them according to your needs. You may also delete the template if you have already prepared your own agenda.
Reminders
-
Guests will not see agenda items unless the host displays them on screen.
-
Private notes cannot be shared with the audience and will only be seen by the host.