Note: The Multicam feature is only available on the Pro and Growth plans. Click here to change your plan.
If you want to add your iPhone camera, learn here how to do that.
Overview
The Multicam feature allows you to add up to 4 camera sources and switch between different angles during your broadcast.
The benefit of multicam is the possibility of showing the audience what you're currently doing. It is particularly useful for craft workshops, product demonstrations, instructional videos, and many more!
How to connect multiple cameras
1. Click Camera from the toolbar to connect your first camera.
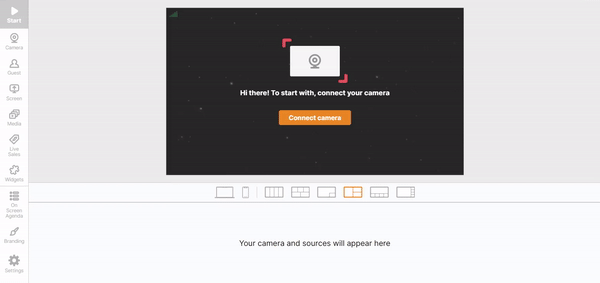
2. To connect another camera, repeat Step 1. Then, from the Camera settings, select the second camera under Video Settings.
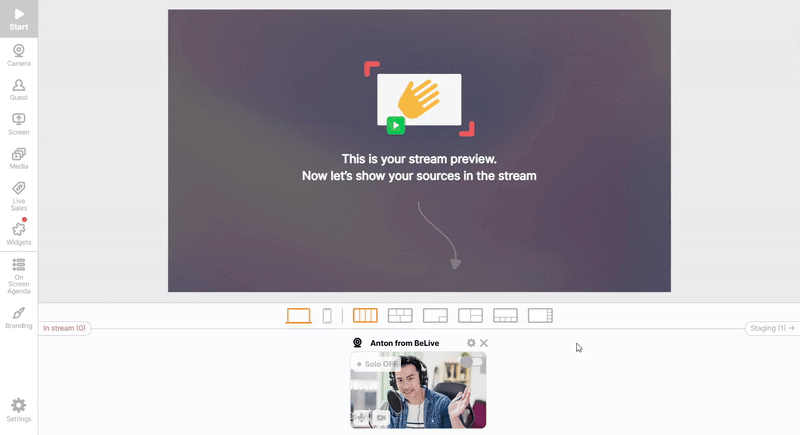
3. To select a third camera, simply repeat the steps above.
4. Click Show in Stream to add your cameras to the broadcasting area.
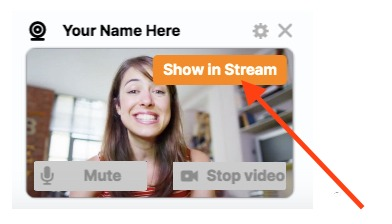
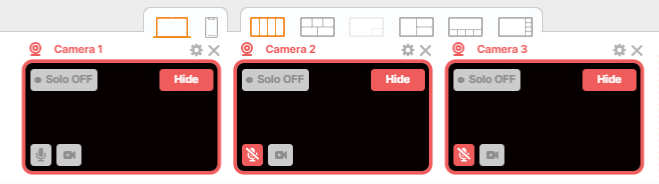
💡 Pro tip: Do you want a seamless way to transition between sources or change their order in the layout? Use the Drag and Drop feature to change the order or replace the sources in the stream. Transition effortlessly by dragging one source to replace another:
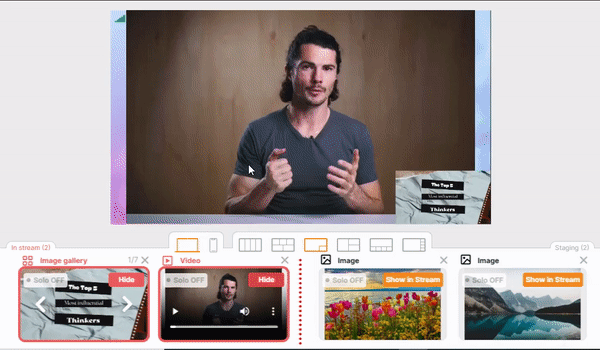
Related articles:
Basic Troubleshooting: Camera & Mic