The screen-sharing feature is available for laptops/desktops only.
Note: You don't need a Be.Live account to join as a guest. But if you want to stream your own shows, sign up to start your 14-day free trial with Be.Live! 😉
How to share your screen as a guest
-
Open the invitation link from the host using the latest version of Google Chrome.
-
Join the broadcast using only your name, OR by signing in to your Facebook or Google account.

Afterwards, click Connect Camera.
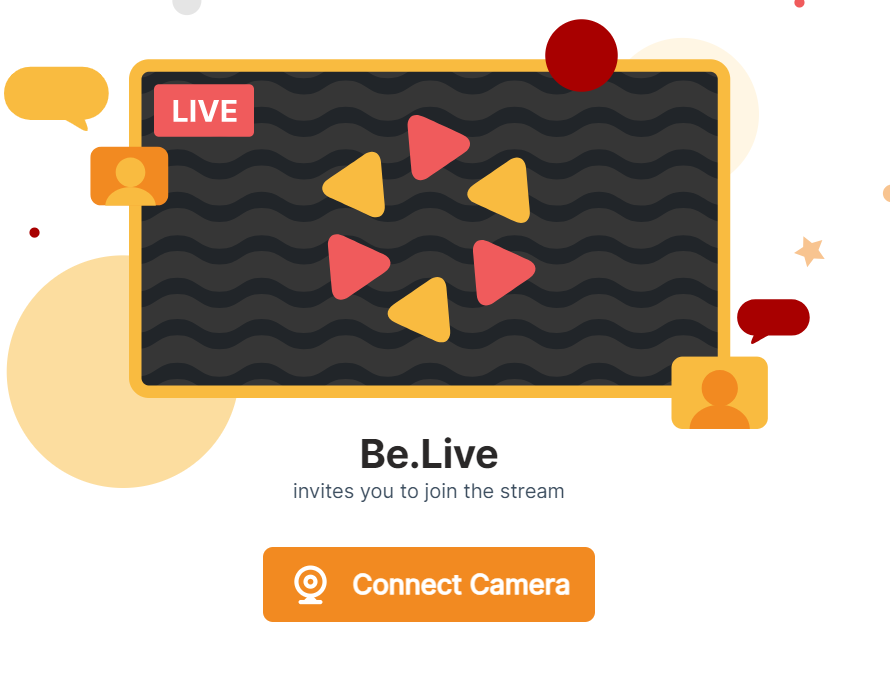
Note: You can't join the broadcast without connecting your camera, but the host can switch your camera image off
3. Click Screen from the studio.
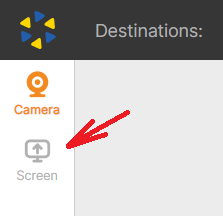
Screen sharing options
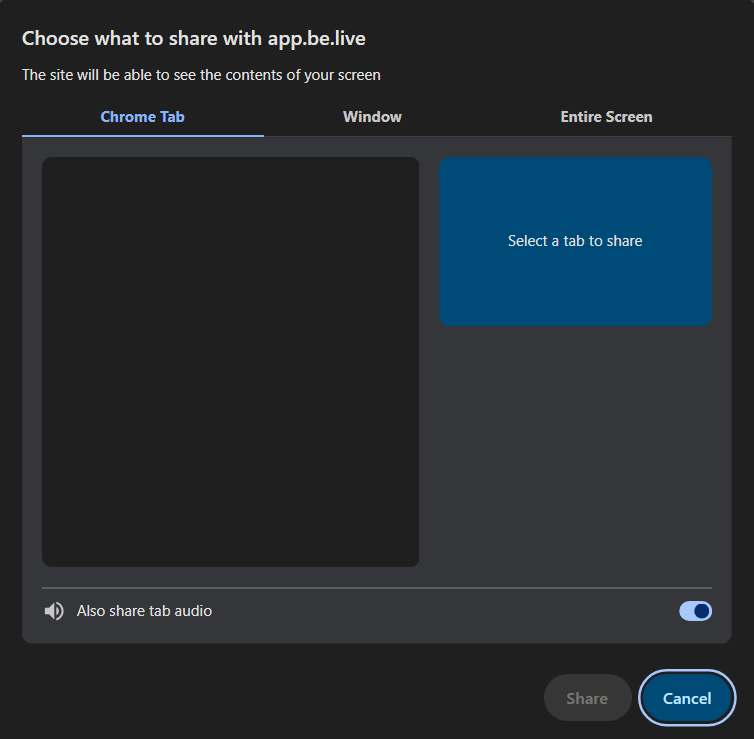
Option 1 - Your Entire Screen
This option will bring everything you currently see on your screen (including the status bar, dock panel, pop-up notifications that will appear on your screen, etc.). This said, we suggest you enable “do not disturb” on your device.
Option 2 - Application Window
-
On Mac, you need to have the application open, but not full screen. You will see all active applications available for sharing. This can be your browser, Keynote presentation, or any other open app.
-
For Windows devices, the application window has to be open and not minimized to the Dock panel. Otherwise, it will not be available for broadcasting.
Option 3 - Chrome Tab
If you select this option, you will see all tabs currently open in the Chrome window.
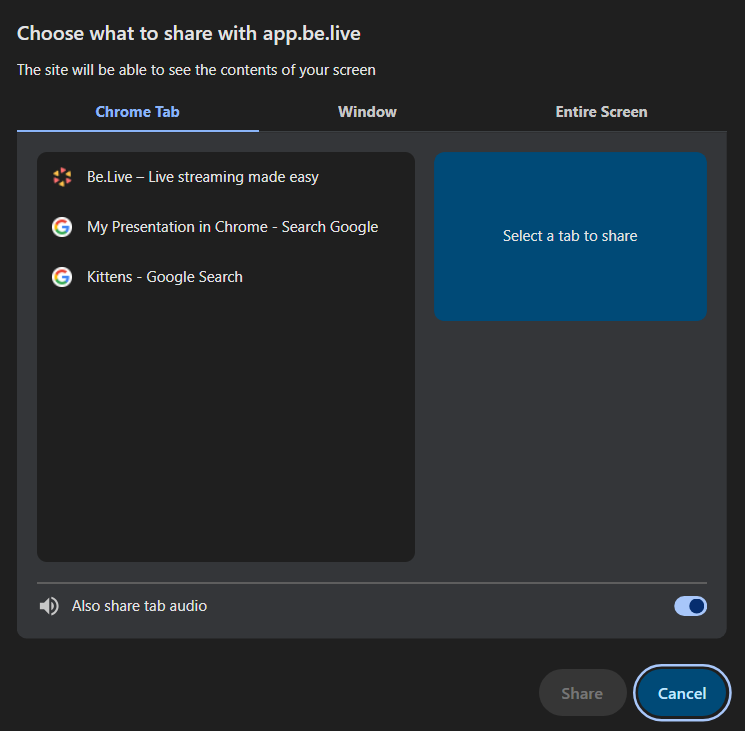
Select the best option for you and click Share.
The share screen window will now appear in the staging area. Only the host can add your screen to the broadcast. You may remove it from the stream at any time by clicking 'X' > Remove.

When you go live with a connected camera, you will be unmuted by default. If you want to mute yourself, click Mute on the camera window so there will be no sound from your mic while the host shows your screen:

The gear icon will also allow you to check your camera & mic settings:
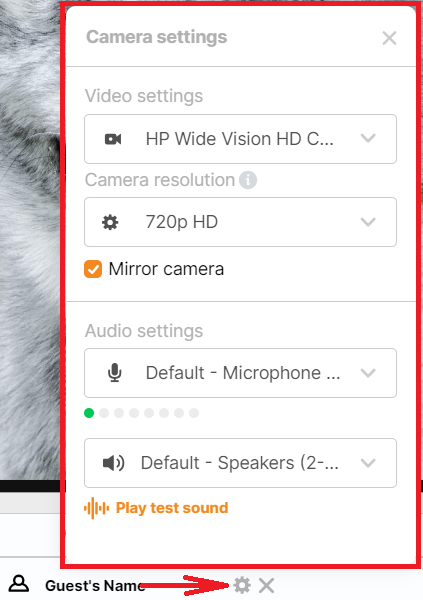
How do I know if my screen is already on the broadcast?
When the host displays your screen to the broadcast, you will see it in the broadcasting section (big screen):

Related article:
How to Share Your Presentation