I. Profile Picture / YouTube Avatar is Blank
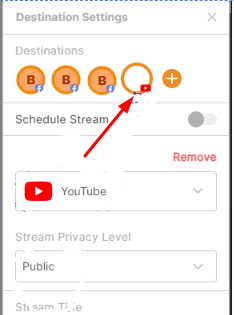
What causes this? The connection with YouTube wasn’t established properly because something blocked the needed pop-ups.
How to Fix it? (Troubleshooting Steps)
- Check if you have any Chrome extensions or antivirus software running. You can find the Chrome extension if you paste chrome://extensions/ to your address bar. If there are some suspicious or new extensions, please disable them.
- Clear your browser cache. Here's an article on how to clear your browser cache.
- Kindly check if your cookies are allowed:
- At the top right, click More : > then, Settings.
- Under "Privacy and security," click Site settings.
- Click "Cookies and other Site data" and check if they are allowed: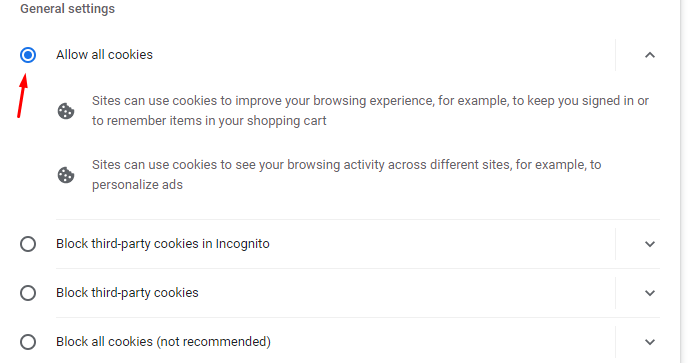
- Unlink your YouTube account from Be.Live by logging out. Follow the steps here.
- Log out from Be.Live and the YT channel you want to broadcast to.
- Finally, relogin to Be.Live and select YouTube as a destination.
II. YouTube Broadcast ID is Empty

What causes this? The integration between Be.Live studio and YouTube was not established properly.
How to Fix it? (Troubleshooting Steps)
- Log out of your YouTube account from Be.Live. Follow the steps here.
- After that, select YouTube again and choose your preferred channel.
III. "Enable live streaming for your YouTube Account" Error
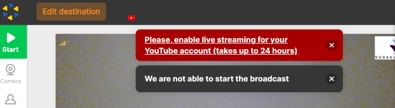
What causes this?
- The account is not yet verified. To verify your YouTube account, follow the steps here.
- The integration between the studio and YT was interrupted.
- Your account has limitations applied by Google.
How to Fix it? (Troubleshooting Steps)
- Open your YouTube channel and try to go live there without using Be.Live. If you see any errors or have trouble starting your broadcast, your access to features might be limited on the Google side. You can learn how to gain access to more features in this article.
-
You can find extensions by pasting chrome://extensions/ to your address bar. Disable suspicious or new Chrome extensions or antivirus software running.
-
Clear your browser cache. Here's an article on how to clear your browser cache.
- Make sure your cookies are allowed:
- At the top right, click More : > then, Settings.
- Under "Privacy and security," click Site settings.
- Click "Cookies and other Site data" and check if they are allowed. - If the issue is still the same, let's try reestablishing the connection between your YouTube account and Be.Live studio by revoking the access and connecting it again.
- Head to the Apps Connected to Your Account Page (https://myaccount.google.com/permissions?pli=1) (Profile picture > My Accounts > Sign in & Security > Connected apps & sites > Manage apps). Click on the Be.Live, click remove, then click Ok.
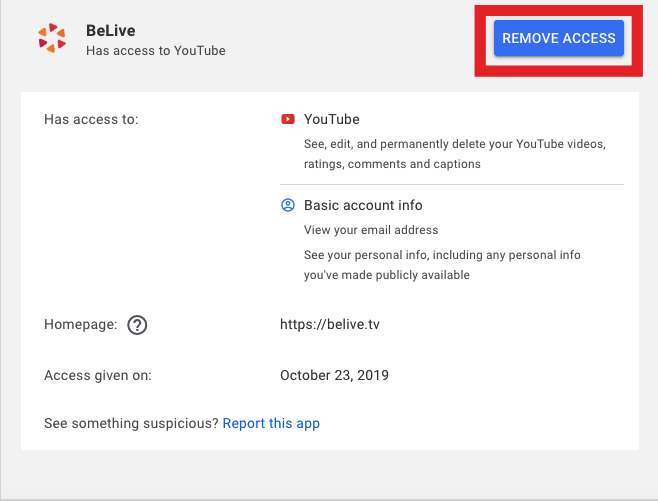
- After revoking access, relogin to Be.Live and select YouTube as a destination. Please make sure to grant permission. Here is the guide.