Before starting your broadcasting to YouTube you need to grant particular permissions for Be.Live to access your channel.
Adding your YouTube channel on Be.Live for the first time
If it's the first time you grant permissions, you should get the following series of pop-ups after selecting YouTube as a destination:
First (optional) you need to choose from the list of your Google accounts.
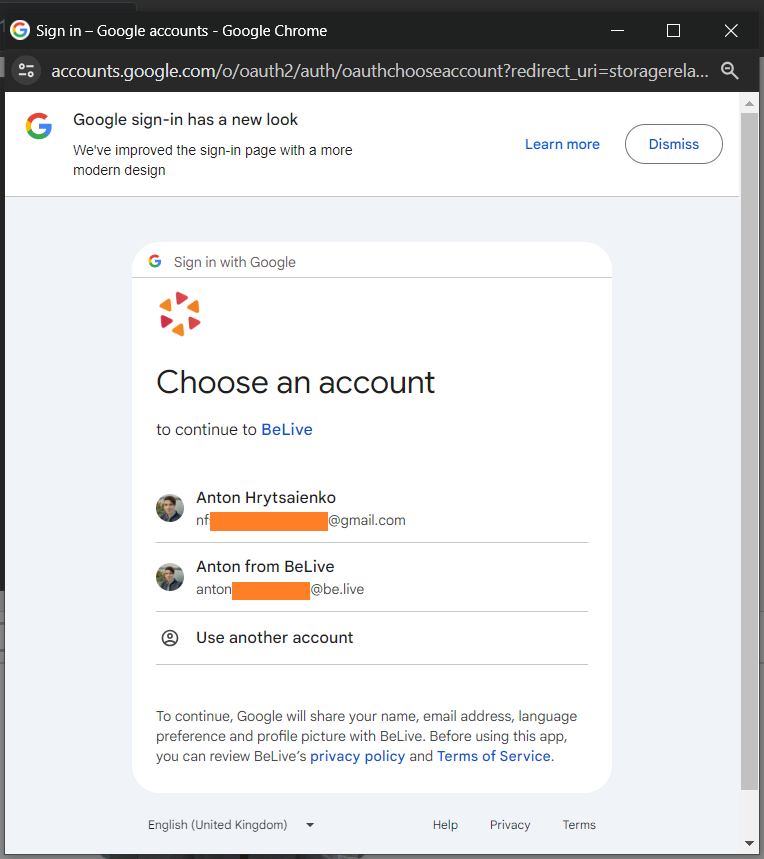
NOTE: this option appears only if you have several Google accounts
The second pop-up appears to clarify your action. Press Continue.
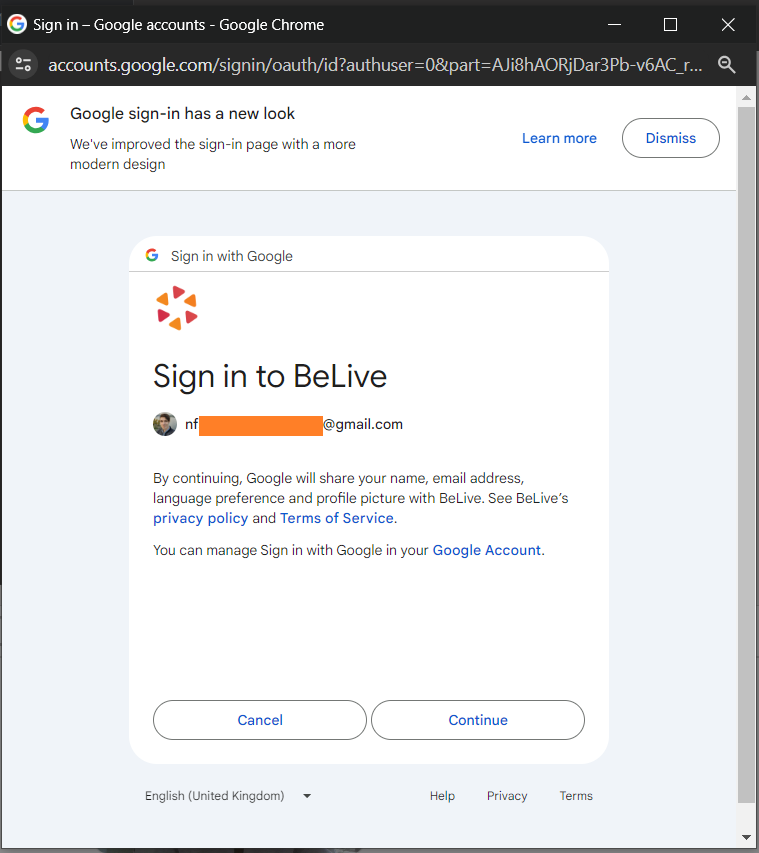
Then you will see a final pop-up to provide Be.Live with the permissions.
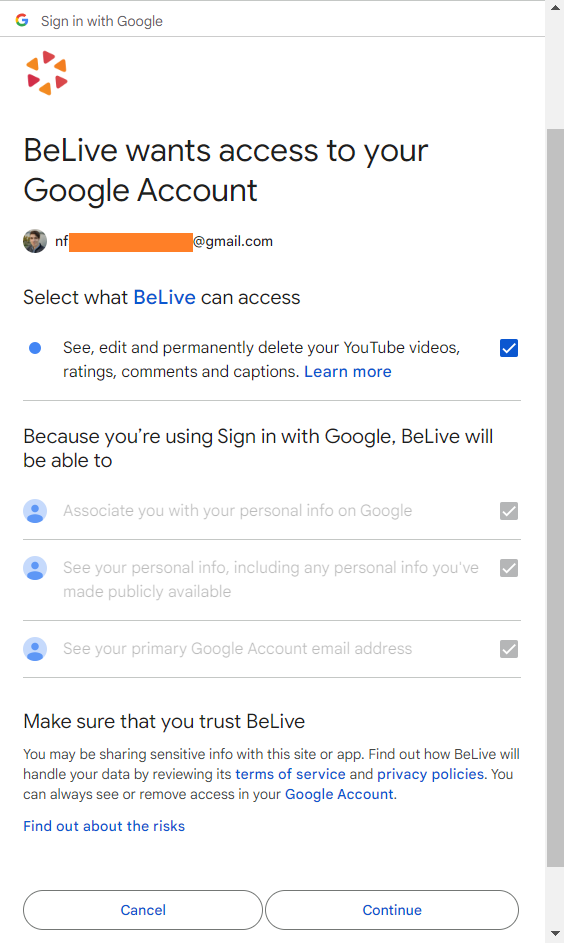
Some of the checkboxes are already checked but make sure to check the optional boxes too – by doing it you give Be.Live access to post streams on your channel and access comments.
If everything went fine, you should see your YouTube channel picture in the destinations section:
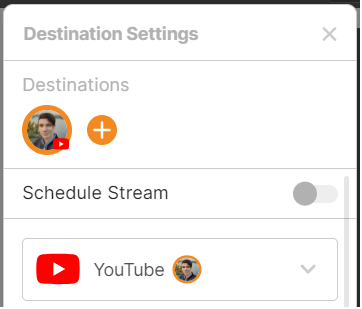
Something to remember
If you skip those permissions, you won't be able to go live on your YouTube channel. In this case, you will see the following warning message in your studio:
⚠️ You don't have enough permissions to stream to this destination.
How can I check if permissions are granted?
Head to your Google account settings > Security section > Third-party apps with account access
If you don't see Be.Live in the list, please follow these steps:
-
Open Be.Live studio
-
Select YouTube as a destination
-
Press Remove if it's a second destination or Create new stream if it's the first one
-
Select YouTube as a destination again
-
Grant permissions
Still see the permissions error?
No worries! It can be caused by the third-party cookies settings in your browser.
Chrome browser
- On your computer, open Chrome
- At the top right, click More -> Settings
- Under Privacy and security click Site settings
- Click Third-party cookies
- Select Allow third-party cookies
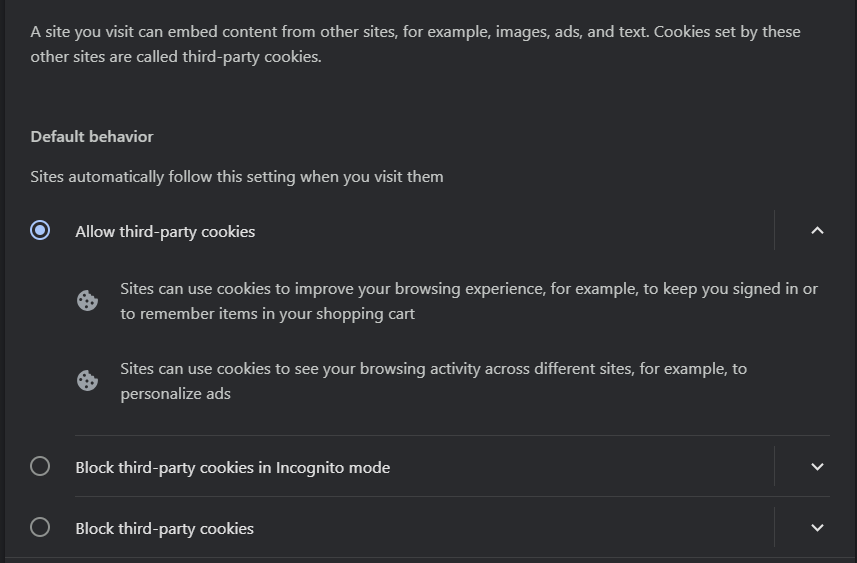
- Relogin to Be.Live and add the YouTube destination again
Safari browser
- Open Safari and click on the Safari menu
- Choose Settings and then Privacy
- Deselect Prevent cross-site tracking
- Deselect Block all Cookies
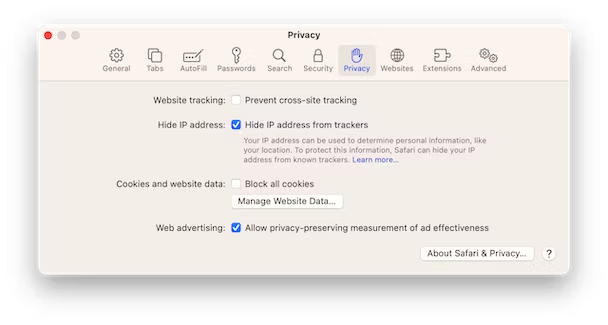
- Quit Settings
- Relogin to Be.Live and add the YouTube destination again
And you are all set! Enjoy broadcasting ☀️
Related Articles:
How to Verify Your YouTube Account
Issues with Going Live on YouTube