In the dynamic world of live streaming and content creation, teamwork is often the key to success. Team Accounts feature can make all the difference in crafting engaging and professional live streams.
In this article, we'll delve into the ins and outs of mastering Be.Live Teams!
❓ How to open the Teams page
- Visit be.live -> open My Profile page:
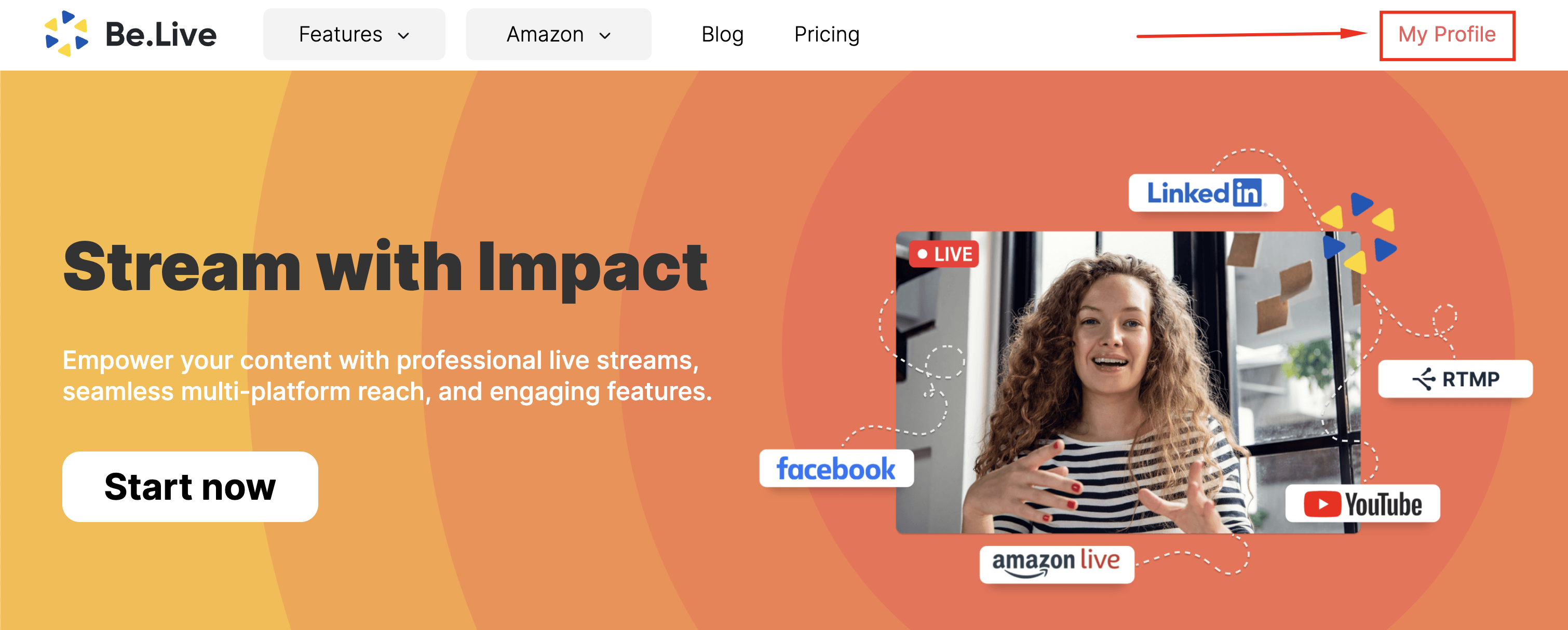
- Choose the Teams option from the menu on the left:
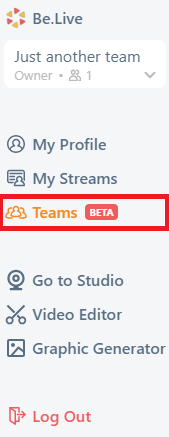
- This is the page where you can manage your Team:

1. Here is your Team name which you can change by clicking on the pencil icon.
2. Here you can add new members to the Team.3. Here you can see the emails of the members that are already added to the Team.
4. You can also check the roles of the team members on this page: Owner - the person who owns an account/team and Co-host - the invited member.
➕ How to add a new Team member
- From the Teams page click the Add Member button and type in the email address of the person you want to invite to your Be.Live account:
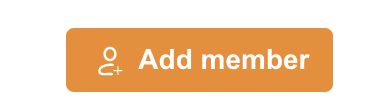
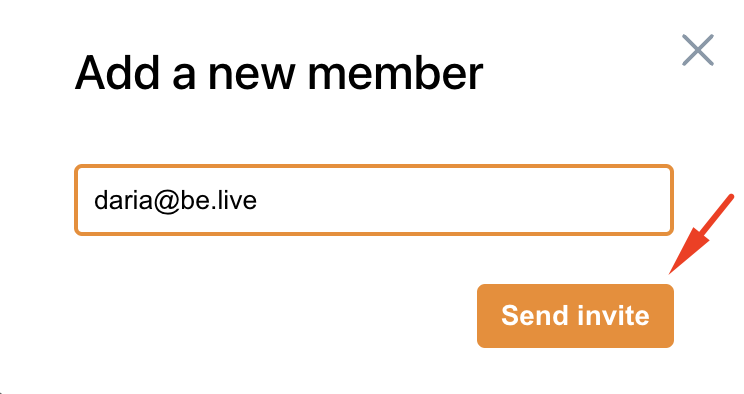 Note: The person you want to invite to your Team should already have a Be.Live account associated with the same email address you enter, but if they do not have it yet, they can create a new account with this email address after they receive an invite.
Note: The person you want to invite to your Team should already have a Be.Live account associated with the same email address you enter, but if they do not have it yet, they can create a new account with this email address after they receive an invite. - Once the invitation is sent, you will see the Pending status next to the member. This status means that the joining request was sent to the person's email but has not been accepted yet:
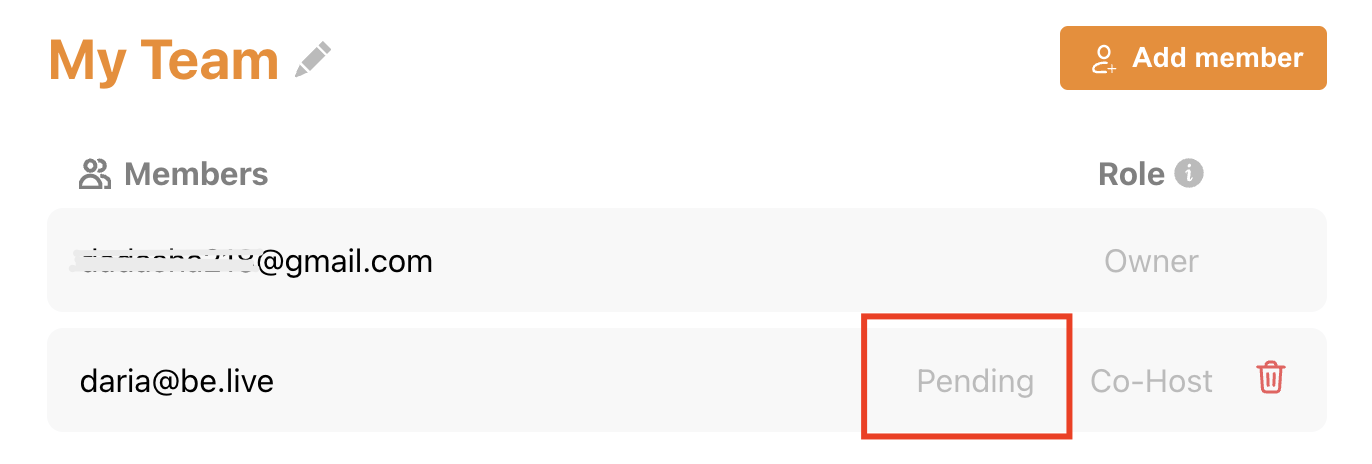
- Once the person accepts the invitation, you, as a Team Owner, will see the status Co-host next to the member:

➖ How to remove the members from the Team
To remove the person from your Team, just click on the Bin icon near the member:
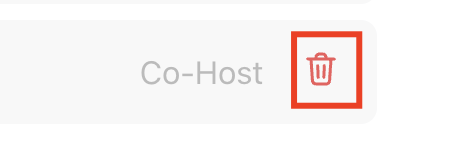
❗Things to know about the Be.Live Teams feature:
-
You can have both a Personal account with your Team and be part of one or more Team accounts. You will be able to choose which account (Personal or Team) you want to use on the My Profile page:
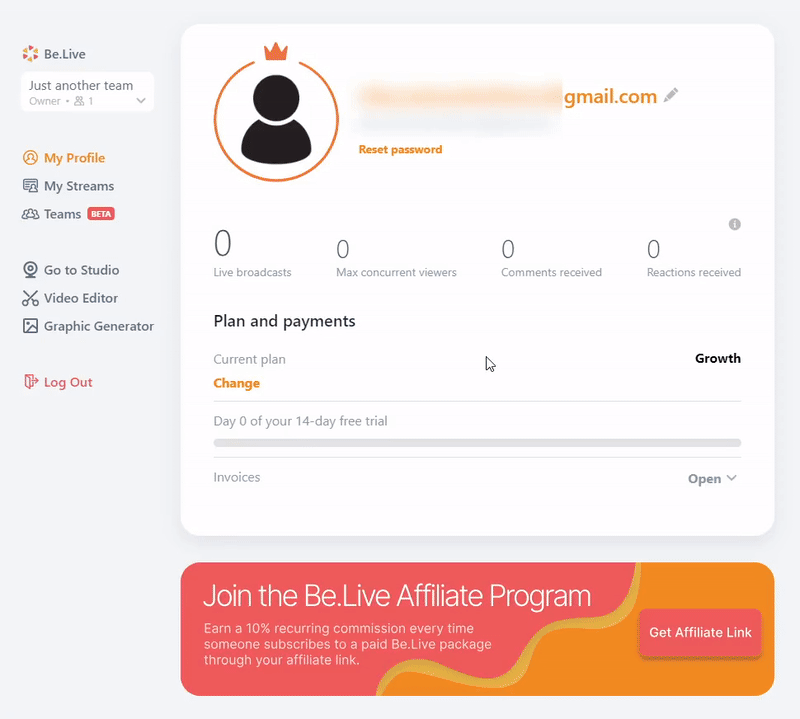 ⭕ If you want to access the Studio or the My Streams page of the Team you are an Owner of, make sure to first select your Team from the dropdown before visiting the pages. ⭕ If you want to access the Studio or the My Streams page of the Team where you're Co-host, make sure to first select this Team from the dropdown before visiting the pages.
⭕ If you want to access the Studio or the My Streams page of the Team you are an Owner of, make sure to first select your Team from the dropdown before visiting the pages. ⭕ If you want to access the Studio or the My Streams page of the Team where you're Co-host, make sure to first select this Team from the dropdown before visiting the pages. -
The Invited members (Co-hosts) can access the Studio and all its features but cannot modify the destination settings and send comments from the Studio. Only you as a Team Owner have access to set the destination for the streams and send the comments from the Studio.
- Learn more about the rights of the Team Owner and Co-host here:

Enjoy streaming on Be.Live together with your Team💫
Related articles:
Unlocking Seamless Collaboration: Be.Live Team Accounts feature
How to become a member of a Be.Live Team Account