Learn how to stream to Amazon here, YouTube here Facebook here, and to LinkedIn here. To stream to multiple destinations simultaneously, click here.
Messaging platform such as Telegram is still more popular than ever. Did you know that aside from instant messaging services, you can now go live and reach your target audience using Telegram? Let us show you how!
Set-up
To go live, you need the following:
- Telegram app downloaded and installed on your device. Here are the guide and links to download based on the device you are using:
- iOS (9.0 and above)
- Android (4.1 and up)
- a native macOS app
- desktop app for Windows, macOS, and Linux
- Desktop computer or laptop
- The latest version of Chrome or Safari browser
- Web camera
- Stable internet connection to avoid lags and delays. We recommend using a hard-wired connection (ethernet).
- A pair of headphones to avoid echo and feedback
Setting up Telegram destination
Step 1
Run the Telegram app on your desktop and click "Start Messaging".
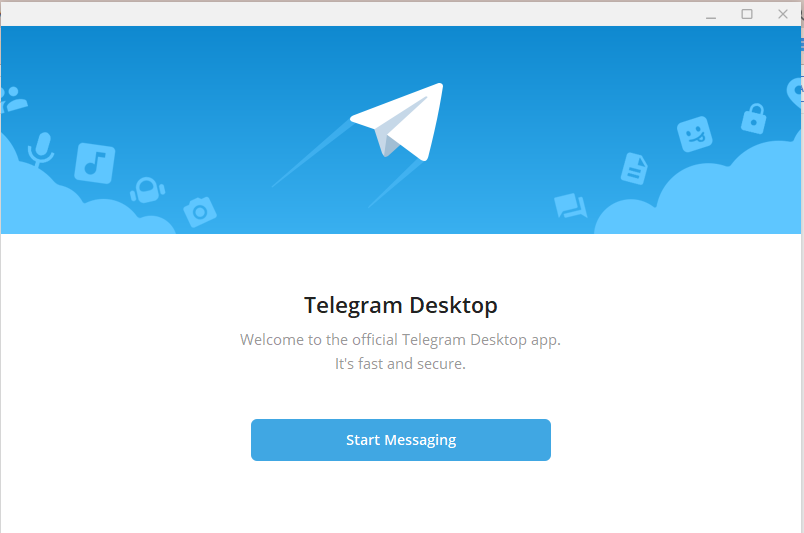
Step 2
Scan the QR from the Telegram app on your phone. Another option is to log in using your phone number.
To scan the QR:
1. Open Telegram on your phone.
2. Go to Settings, scroll down, and select "Devices".
3. Click the "Link Desktop Device" option
4. Scan the QR image from your desktop app.
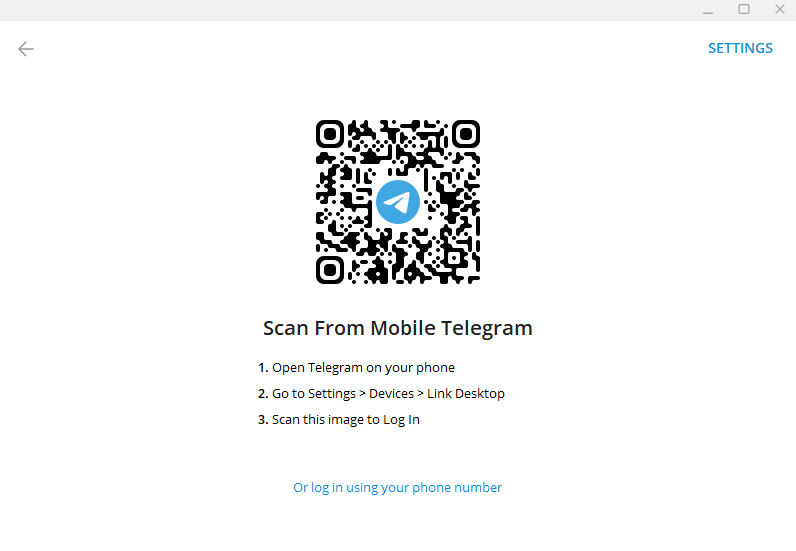
Step 3
Click the three bars in the upper left corner and select “New Channel” from the options to create a new channel.
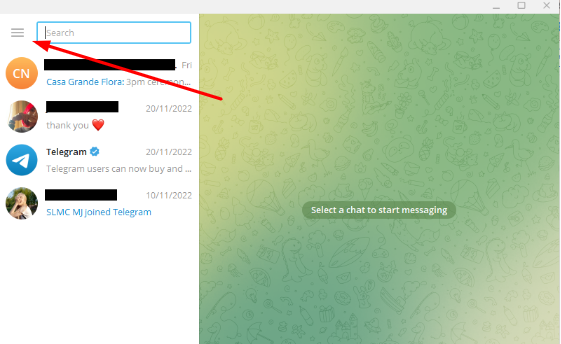
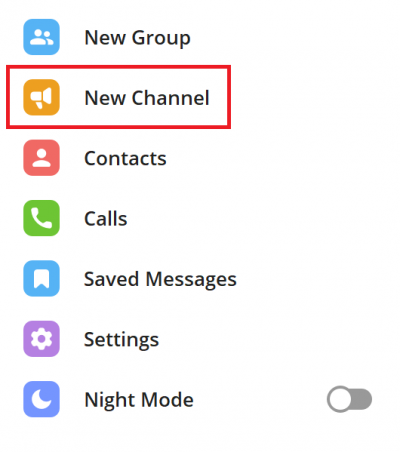
Note: You can also live stream to a group by creating a “New Group”.
Step 4
Once done, go to your channel and click the chat icon and select “Stream with…” from the drop-down.
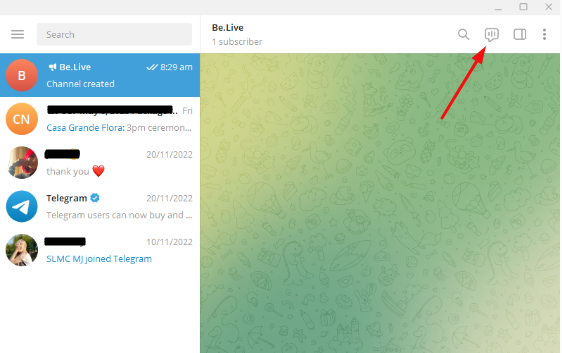
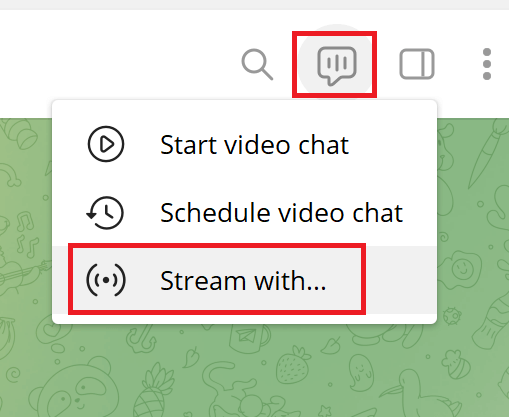
Step 5
You can now use the server URL and stream key to broadcast from Be.Live Studio.
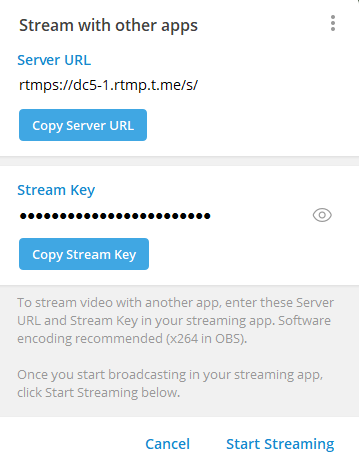
❗ Never share your Stream Key with anyone or show it on stream!
💡Tip: You can email yourself or share your broadcast credentials to your private messages on social media to easily access them on your computer/laptop.
Setting up the Be.Live Studio
Let's set up your Be.Live studio!
Step 6
Select Set destination > Custom RTMP > insert the server URL and Stream key from Step 5 and click on Save.
.gif)
Note: You can also create a simulcast broadcast and stream to different destinations along with Telegram.
Related article: How to Stream to Multiple Platforms (Multistreaming)
Step 7
Make sure that you have at least one source added to the stream, and click the green Start button in your studio to begin your broadcast.
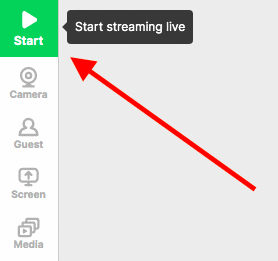
Step 8
Go back to Telegram and click on "Start Streaming".
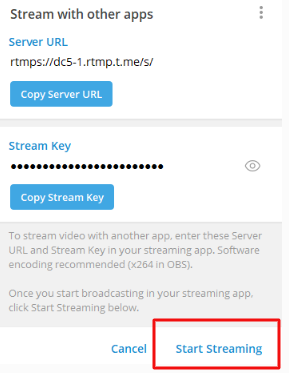
Step 9
To end your broadcast, click the Stop button in Be.Live Studio.
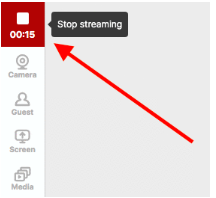
❗ You should also end the broadcast in the Telegram app by clicking the "leave" button.
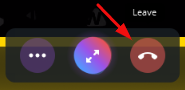
Make sure to tick the box beside "End live stream" to end the stream ultimately and not just leave the stream page.
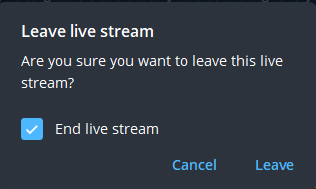
❗Note: You should end the broadcast on both Be.Live and Telegram app.