Video Tutorial
Related video tutorial: How to Stream with Be.Live - A Complete Tutorial [YouTube]
Set-Up
To go live, you need the following:
-
Desktop computer or laptop
-
The latest version of Chrome or Safari browser
-
Web camera
-
Stable internet connection to avoid lags and delays. We recommend using a hard-wired connection (ethernet).
-
A pair of headphones to avoid echo and feedback
Multi-streaming overview
With Multi-streaming, you can stream to up to 5 destinations simultaneously. This can be a combination of the following:
⚠️ Note: It is not possible to stream to multiple YouTube channels simultaneously. You can only go live on one YouTube channel at a time.
Setting your broadcast destination
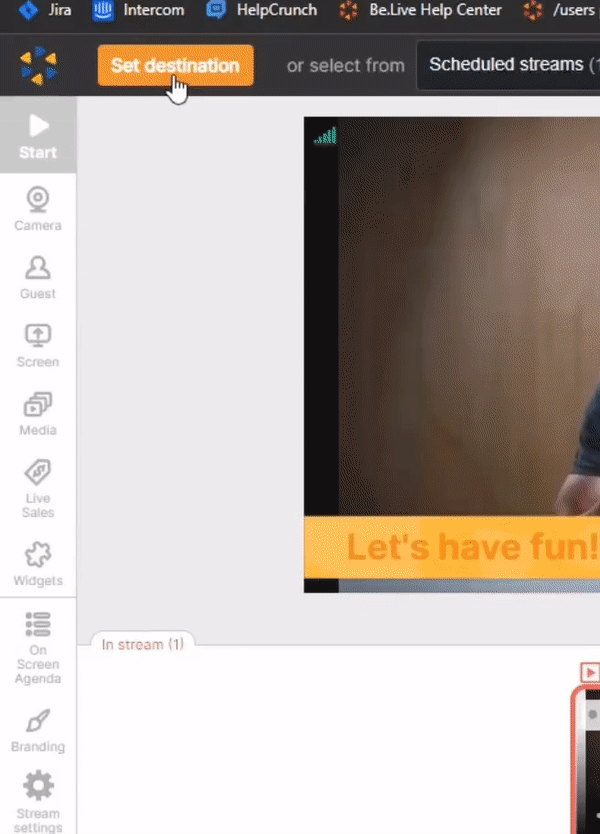.gif)
-
Log in to your Be.Live account using the latest version of Google Chrome or Safari.
-
Click Set Destination on the top left section of the studio.
-
If you want to schedule a Multi-streaming broadcast, click here. If you want to go live now, do not enable the Schedule Stream toggle.
-
Select your broadcast destination. Select Amazon, Facebook (for your timeline and pages), Facebook Group (to connect your group), YouTube (verify your YouTube account first), LinkedIn, TikTok, and Instagram or choose Custom RTMP. You can also stream to a Facebook event with RTMP.
-
If you cannot see your Facebook page, click here. To connect your Facebook Group, make sure to select Facebook Group destination. If streaming on YouTube, learn about stream privacy settings here.
-
Add a broadcast title and description. When broadcasting to Amazon, add stream key, URL, and broadcast URL.
-
To add another destination, click the plus button (+) and repeat Step 4. Note: You can have up to 5 destinations at the same time
-
Hit Save.
Changing or removing a destination
To change a broadcast destination, simply re-select it from the dropdown menu. To remove a destination entirely (only applies to broadcasts with multiple destinations), click Remove.
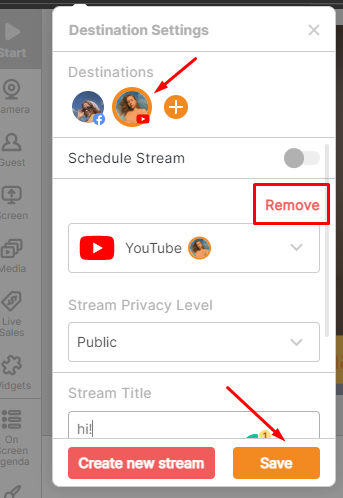
Hit Save to apply all changes.
Connecting your camera
Now that destinations are set, click Camera from the toolbar to push your webcam to the staging section:
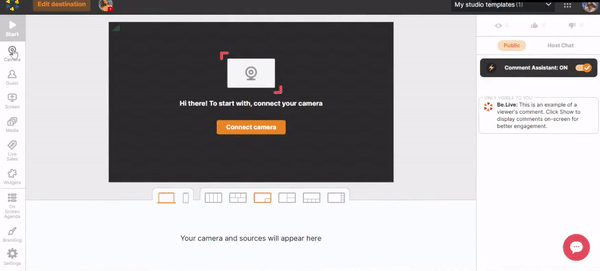
You will notice 3 buttons on the camera source:
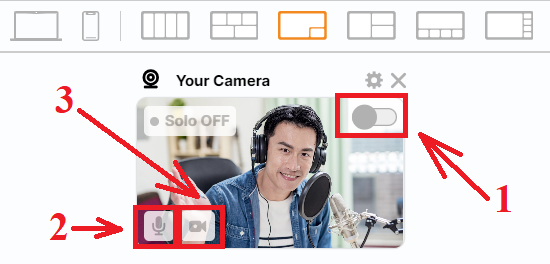
-
Show in Stream toggle - pushes your camera source to the broadcasting section
-
Mute - disables your microphone (viewers stop hearing you)
-
Stop video - disables your camera (viewers stop seeing you)
Move yourself to the broadcast by clicking on the Show in Stream toggle
Starting and ending your broadcast
After pushing your camera to the broadcasting section, click Start to begin your broadcast. A 3-second countdown will appear to signal the start of the stream. To end your broadcast, click the stop button:
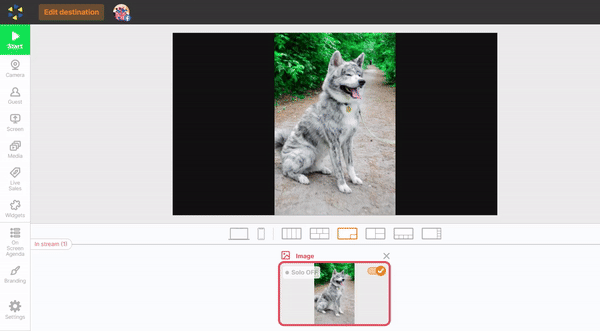
⚠️ If you're going live on Facebook Group, Instagram, TikTok or Custom RTMP destination you need to start your broadcast on each of them manually after pressing Start on Be.Live
Related blog post: How To Simulcast Your Live To Multiple Sites & Why You Should Try It
Related articles:
How to Download Broadcasts from Be.Live
How to Check Camera and Microphone Settings Inside the Production Studio