Video Tutorial
Related video tutorial: How to Stream with Be.Live - A Complete Tutorial [YouTube]
Set-up
To go live, you need the following:
-
Desktop computer or laptop
-
The latest version of Chrome or Safari browser
-
Web camera
-
Google account and YouTube Channel (make sure the account is verified)
-
Stable internet connection to avoid lags and delays. We recommend using a hard-wired connection (ethernet).
-
A pair of headphones to avoid echo and feedback
Setting your broadcast destination
1. Log in to your Be.Live account using the latest version of Google Chrome or Safari browser.
2. Click Set Destination on the top left section of the studio and choose YouTube.
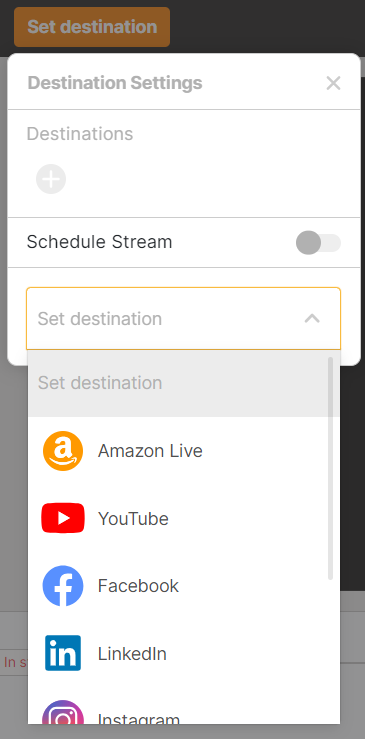
3. If you want to schedule a YouTube broadcast, click here. If you want to go live now, do not enable the Schedule Stream toggle.
4. If that's the first time you add your channel on Be.Live, you will be asked to provide permissions. You can learn how to do that here.
5. After connecting your account and allowing permissions, select your preferred stream privacy:
-
Public - can be viewed by anyone on YouTube
-
Private - can be viewed by people you select
-
Unlisted - can be viewed and shared by anyone with the link. Unlisted videos will not appear under the "Videos" tab of your channel or YouTube search results unless someone adds your unlisted video to a public playlist.
6. Add a title and description for your stream.
7. Hit Save.
Connecting your camera
Now that your destination is set, click Camera from the toolbar to push your webcam to the staging section:
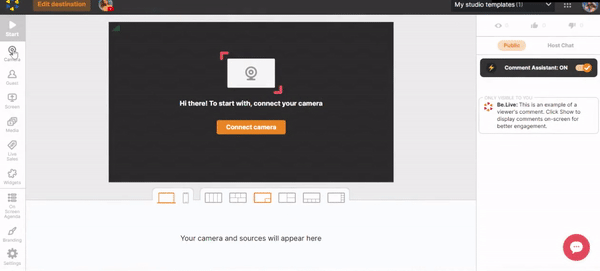
You will notice 3 buttons on the camera source:
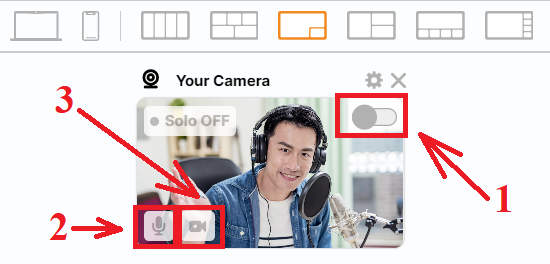
-
Show in Stream toggle - pushes your camera source to the broadcasting section
-
Mute - disables your microphone (viewers stop hearing you)
-
Stop video - disables your camera (viewers stop seeing you)
Move yourself to the broadcast by clicking the Show in Stream toggle.
Starting and ending your broadcast
After pushing your camera to the broadcasting section, click Start to begin your broadcast. A 3-second countdown will appear to signal the start of the stream. To end your broadcast, click the stop button:
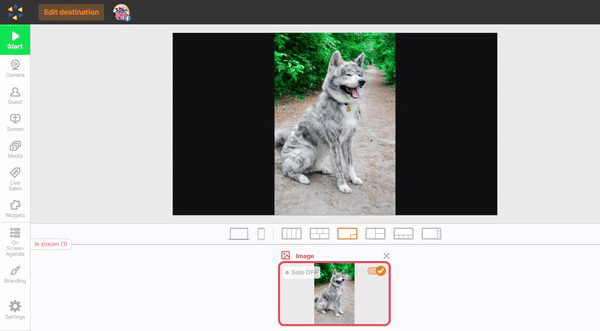
Streaming to a different YouTube channel
From the Set Destination window, select YouTube as your destination > click your YouTube profile photo > Sign out > re-select YouTube > select your preferred account or add a new account from the pop-up.
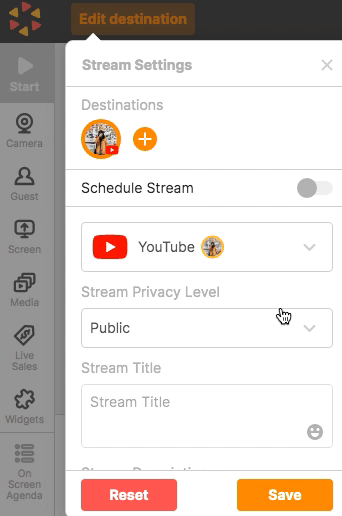.gif)
Related articles:
How to Check Camera and Microphone Settings Inside the Production Studio
How to Download Broadcasts from Be.Live