Video Tutorial
How to add guests/co-hosts to your broadcast
1. First, set up your broadcast. Instructions here:
- How to Go Live on Amazon
- How to Go Live on Facebook
- How to Go Live on YouTube
- How to Stream to Multiple Platforms (Multi-streaming)
2. Once the broadcast is set, click Guest from the toolbar. Click the Copy Link icon. A message saying "Guest link copied to clipboard" will appear. This means the link is ready to be sent to your guest.

3. Send the link to your guest. Paste the link using command+V (for Mac) or ctrl+V (for Windows). Guests can join using only their name, OR by signing in to their Facebook/Google account.
4. Once guests appear in the staging area, push their camera to the broadcast by clicking Show in Stream in the top right corner of their camera source.
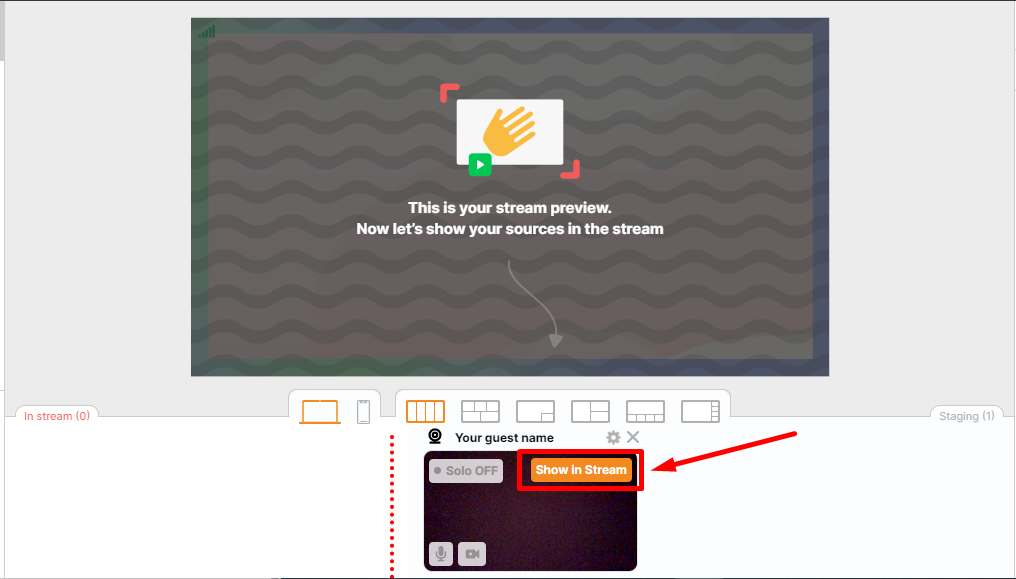
To mute your guests, hit Mute on their camera preview.
You can add up to 8 guests on the screen at the same time:
For instructions on how to start your broadcast, click here.
How to change the guest link
To generate a new guest link, click Create New Link.
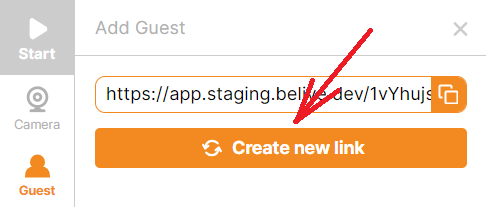
Once the link is reset, guests won't be able to join using the old link. The link is specific to the studio and will remain the same for all guests.
How to display and edit the guests' names
You can show and edit your guests' names at any moment of your broadcast. To display a name on the screen, hover your mouse over the name and click the eye icon:
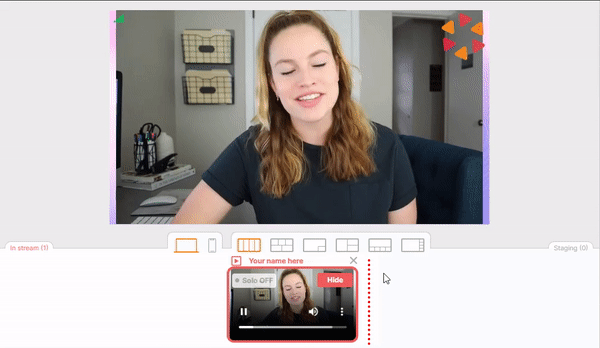
If you wish to change a name on the screen, hover your mouse over the name and click on it. Edit the name and click anywhere else on the screen to apply the changes.
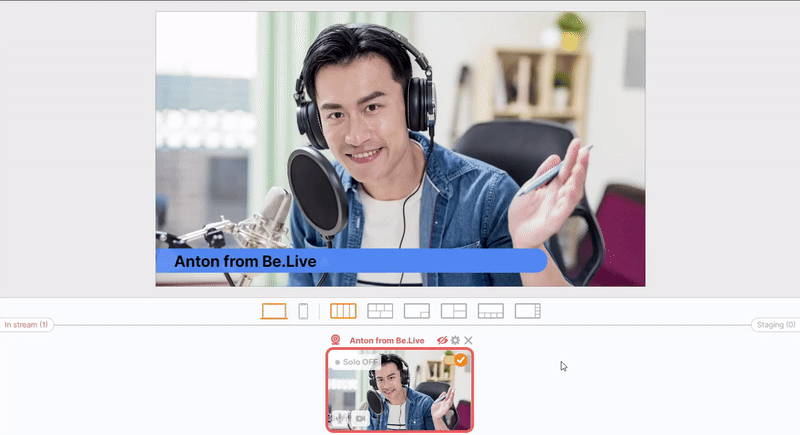
You can learn more about this in our article here.
Manual guests approval
In the broadcast settings, you can also enable manual guest approval. If this feature is enabled, you will see an Approve/Reject popup in the studio once guests try to join your broadcast.
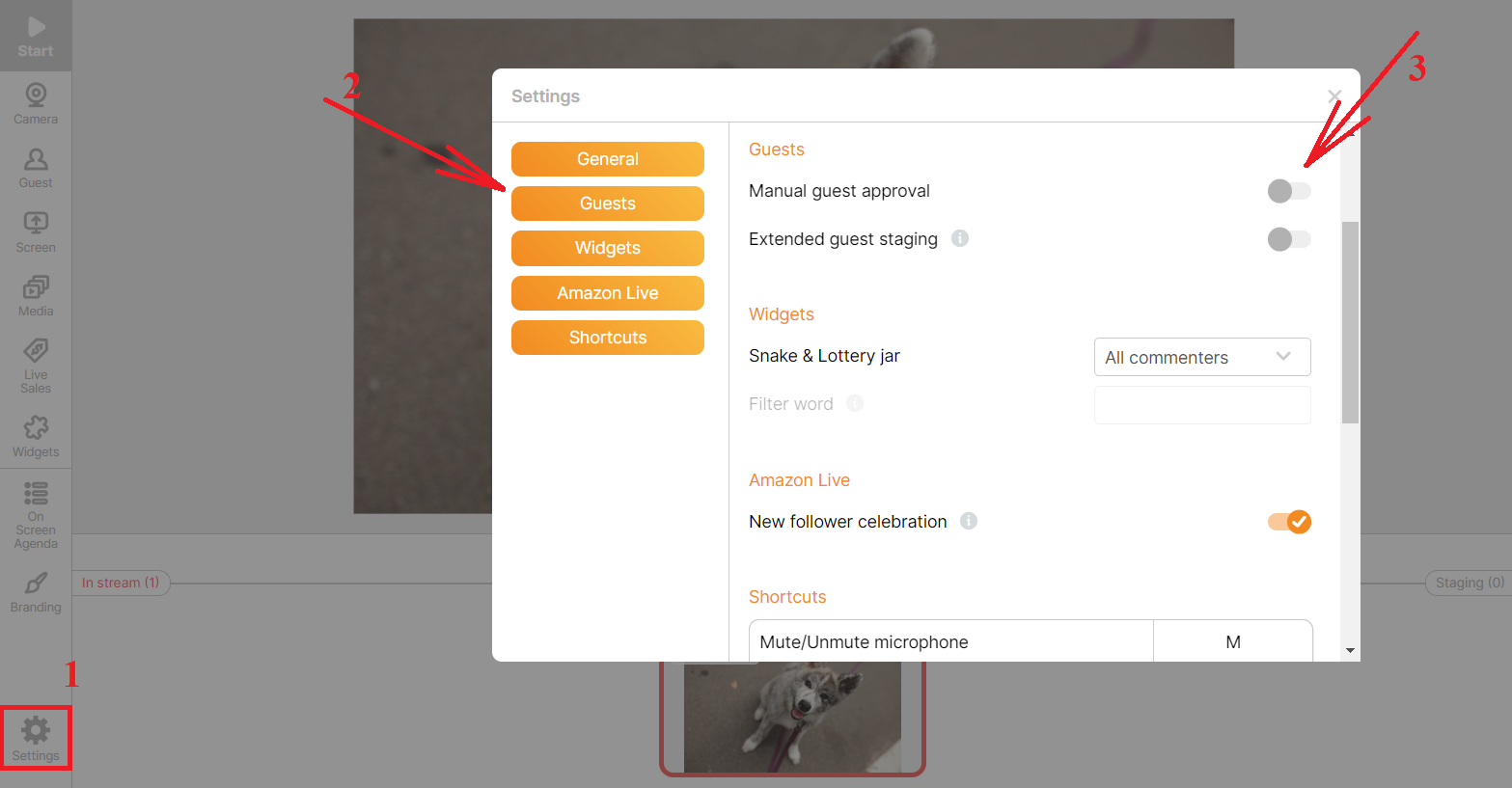
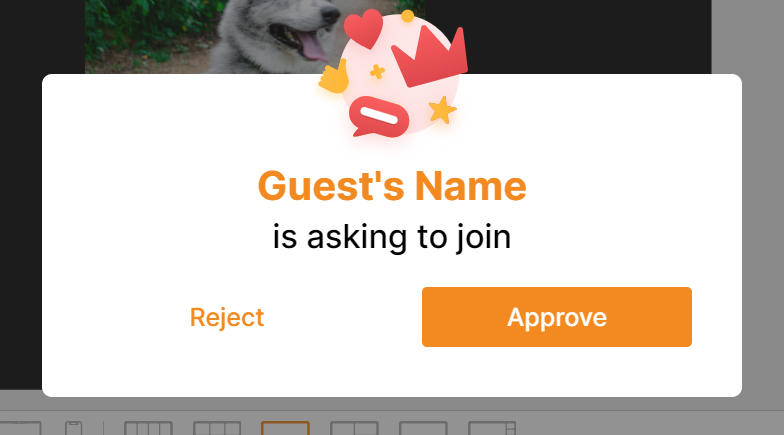
Other things to know
-
You will be able to hear guests from both the staging and the broadcasting sections.
-
Guests will only hear sources that have been added to the broadcasting section.
-
Guests may join using their iOS (iPhone/iPad) or Android devices.
-
You can send the link anytime before or during the stream. The same link is used to add guests to all your broadcasts.
-
Your guest may join the broadcast any time before or during the broadcast.
-
Depending on the number of guests/sources, you will see different layout options under the preview window. Switch between them at any time before or during your live show.
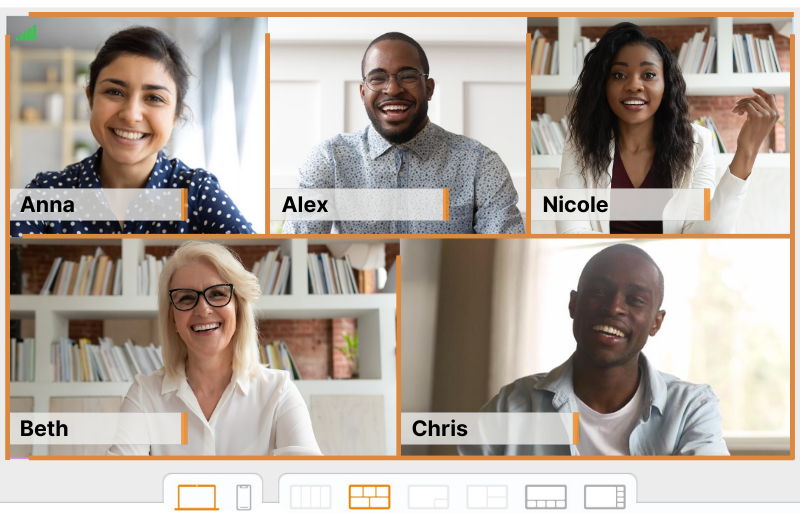
-
You can easily switch your guests from staging to the stream and vice versa using the Drag-and-Drop function for smoother transitions.
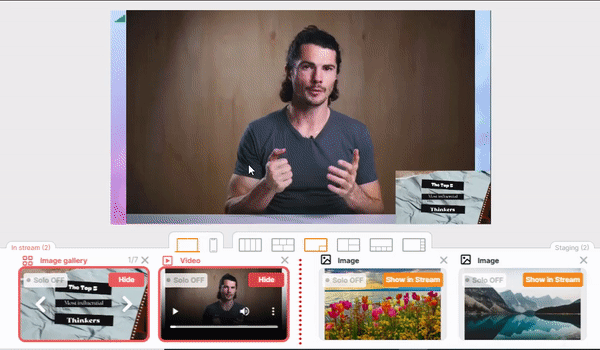
Related articles:
Guest Mobile Browser Experience