To know more about Be.Live Editor, click here. For the video tutorial, click here.
You just finished your broadcast on Amazon and want to know what your audience liked the most about your show, which products caused the most excitement in the comments, and which attracted new followers?
You can easily get this and other information with the help of our Audience's Activity Tracker in the Be.Live Editor!
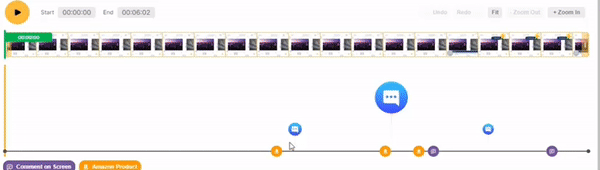.gif)
Broadcast Activity Timeline allows you to see highlights of your Stream. It shows you:
- when the audience's attention and feedback were peaking
- when were the Amazon products featured
- new Amazon subscribers
- what Studio features and media were used, and more.
Let's see how and what exactly you can analyze on the Activity Timeline after your stream has ended:
1. Track your audience's reactions and comments
You can see the comments made by your viewers during the show on Amazon Live and reactions that were made by people on other social media to which you were multistreaming on the Activity Timeline!
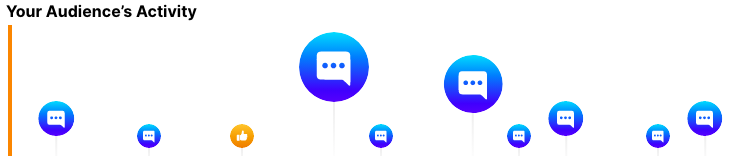
Comments are indicated by the chat bubble (💬 ), while reactions are indicated by the thumbs up (👍 ). You can click any icon to pinpoint the exact moment it was made during your stream.
2. Check the featured products and new Amazon followers
It is important to know what viewers like the most about your stream, for example, during the display of which products new people subscribe to your channel. This data is shown on the Broadcast Activity Timeline as well:
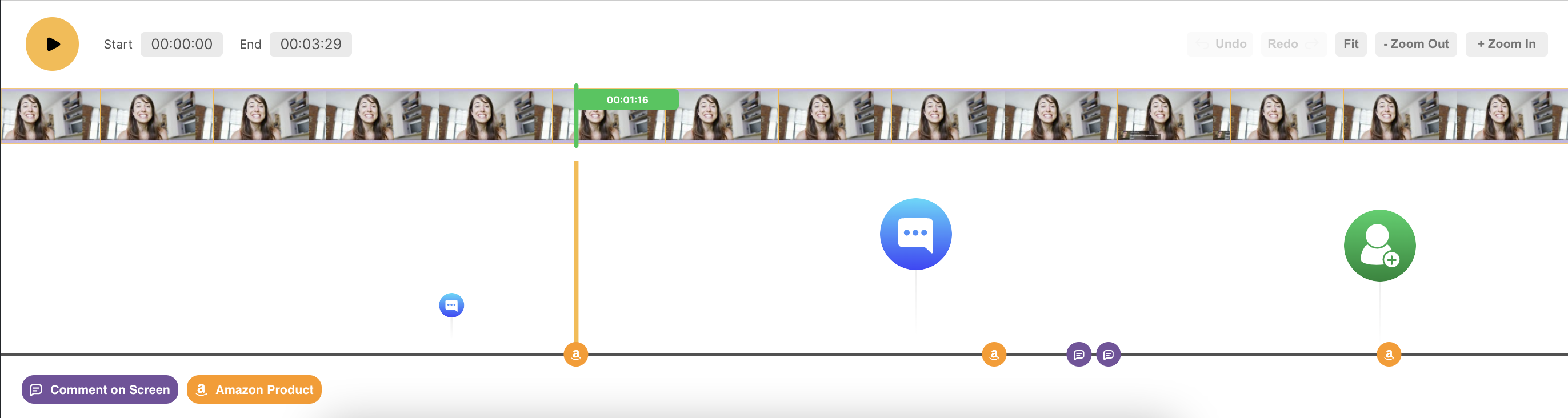.png)
Orange “a” icon - indicates a timestamp when the product was shown.
Green icon - shows the new follower on Amazon.
Just click on the icons, and you'll see the exact time on the broadcast when the product was featured and when the new people started following you on Amazon!
3. Analyze your activity in the Studio
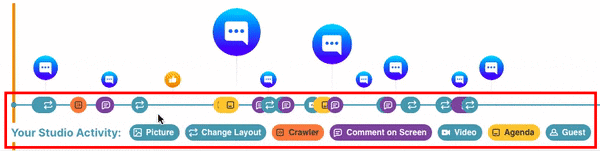 (1).gif)
This section displays all activity you made in the studio during the broadcast. This includes uploading media (photo/video), layout changes, displaying crawler text and comments on screen, showing agenda, and adding guests.
Clicking on an icon pinpoints the exact moment it was made during the broadcast.
Hide or show specific elements by clicking on them.
❗ Note:
If you don't see the Broadcast Activity Timeline in Be.live Editor, no worries! Maybe your viewers were too captivated by your show and had no time to leave a reaction 😊
💡 Learn how to increase engagement during your broadcasts on Amazon Live here.