Video Tutorial
Be.Live offers you various options to personalize your brand in streaming. Such as overlays, themes, backgrounds, logos and even Intro or Outro videos. This article introduces these features and explains how you can make them work!
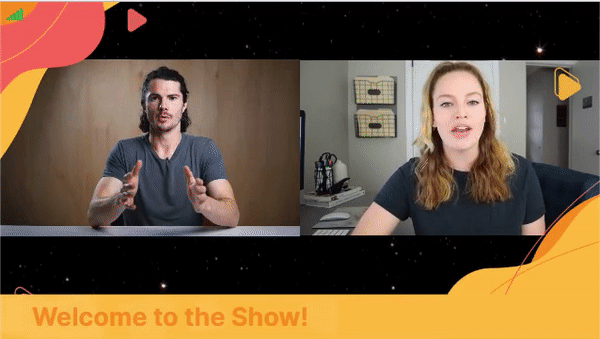.gif)
Getting started
From the Be.Live studio, click Branding from the toolbar:
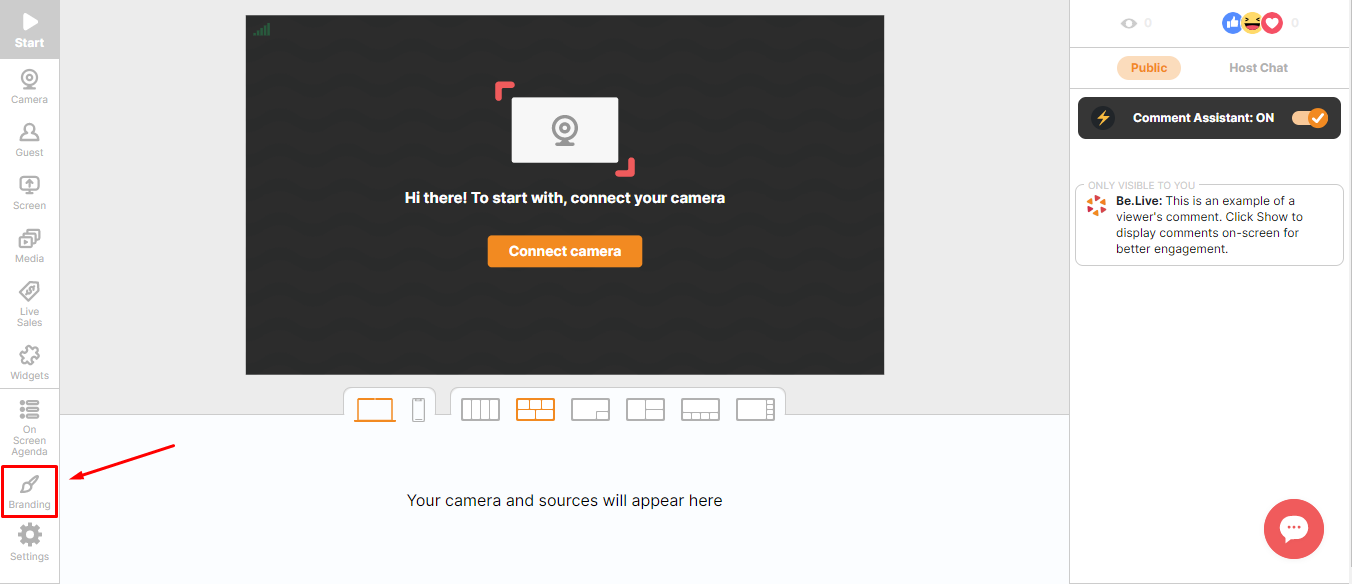.png)
Overlay
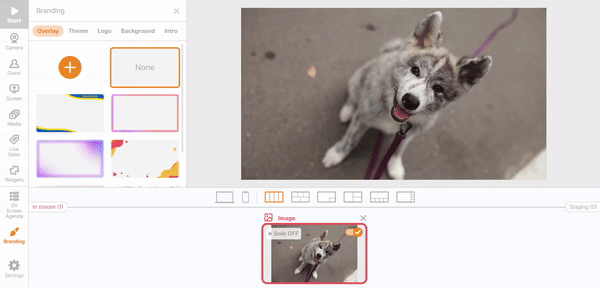
The overlay serves as a frame or filter for your broadcast. Choose from the available overlays or upload your own!
Guidelines for a custom overlay
-
Ratio - 16:9
-
Supported formats - .png and .gif
-
Maximum size - 15 MB
-
Must be transparent
Deleting a custom overlay
To delete a custom overlay, click the bin icon in the lower left corner.
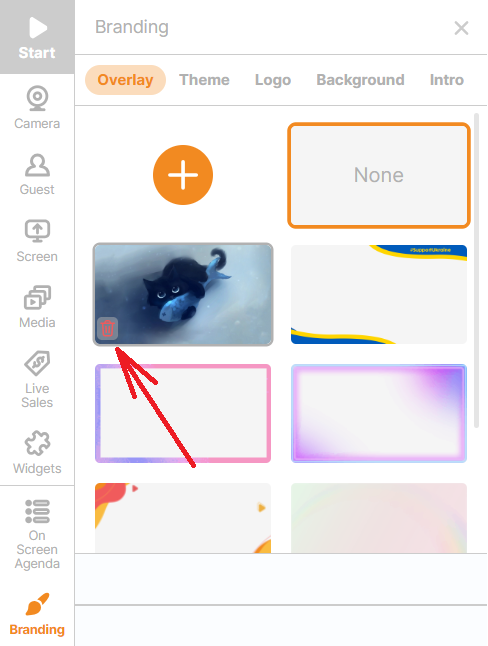
💡Tip: Avoid putting text on the upper left part of the frame to avoid it from being blocked by the "LIVE" logo.
Theme
At the moment, there are three available theme options: Classic, Modern and Simple.
- Classic:
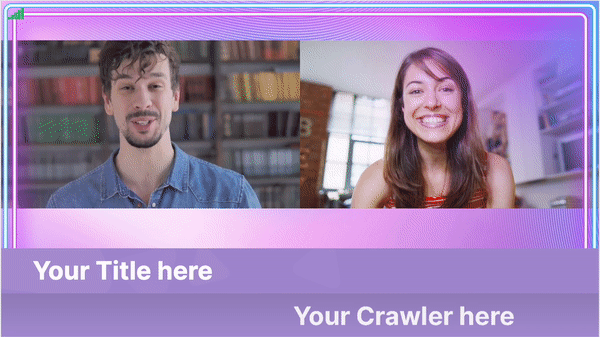
- Modern:
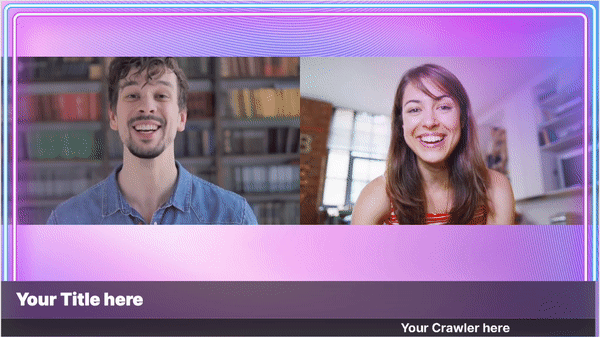.gif)
- Simple:
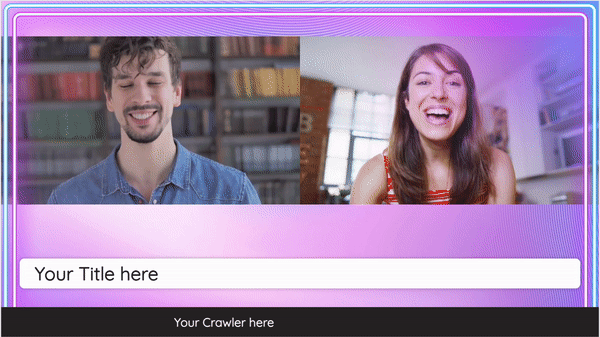.gif)
You can customize the colours of your title, crawler, name tags and background. Select Background and Text colors by entering a specific hex code, or clicking on the circles to select from the color wheel.
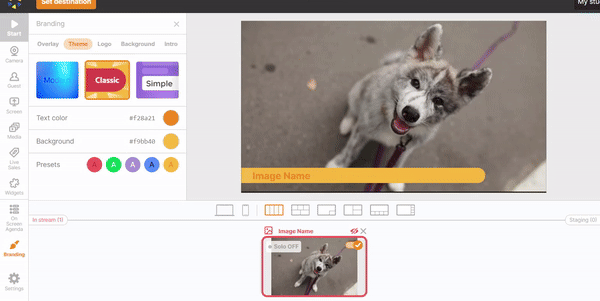
Logo

The logo represents your brand and your image. Select the Be.Live logo or upload your own!
Guidelines for custom logo
-
Dimensions - 150x150
-
Supported formats - .png, .jpg and .gif
-
Maximum size - 15 MB
Deleting a custom logo
To delete a custom logo, click the bin icon in the lower left corner.
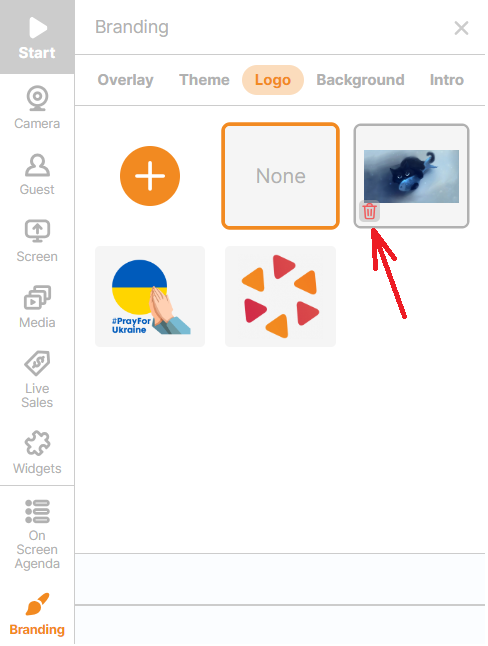
-
You can only use one logo at a time.
-
The logo also has a fixed position on the upper right corner.
-
To remove the Be.Live watermark, upgrade to a paid plan (Starter, Pro or Growth) here.
Background
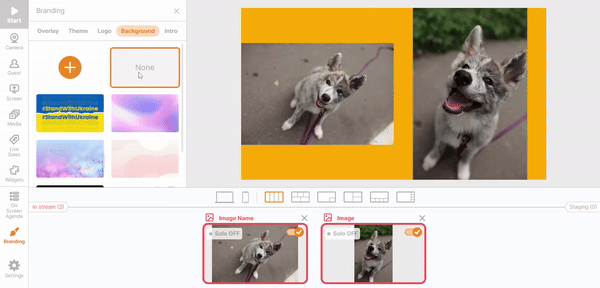
Choose available backgrounds or upload your own!
Guidelines for custom background
-
Ratio - 16:9
-
Supported formats - .png, .jpg and .gif
-
Maximum size - 15 MB
Deleting a custom background
To delete a custom background, click the bin icon in the lower left corner.
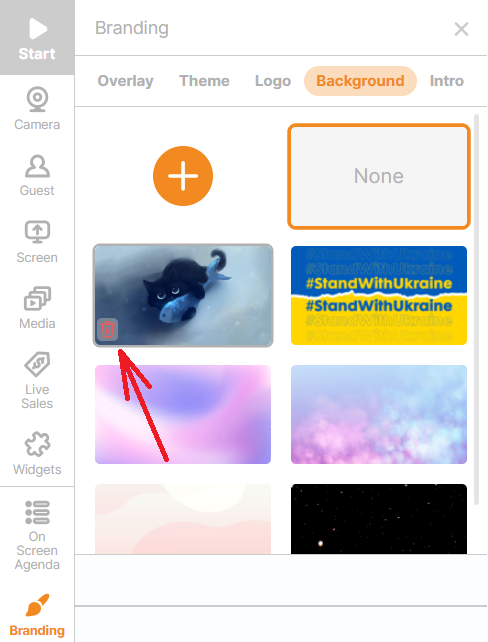
Note: The background will only appear if you have at least 2 sources in the broadcasting area.
Intro
Guidelines:
-
You can upload up to 5 intro videos.
-
Keep it efficient—make sure each video is under 500 MB.
-
Stick to the .mp4 format.
To upload a new Intro video, just follow these simple steps:
-
Head to the Be.Live studio and find 'Branding' in the toolbar:

-
Click on the dedicated 'Intro' section:
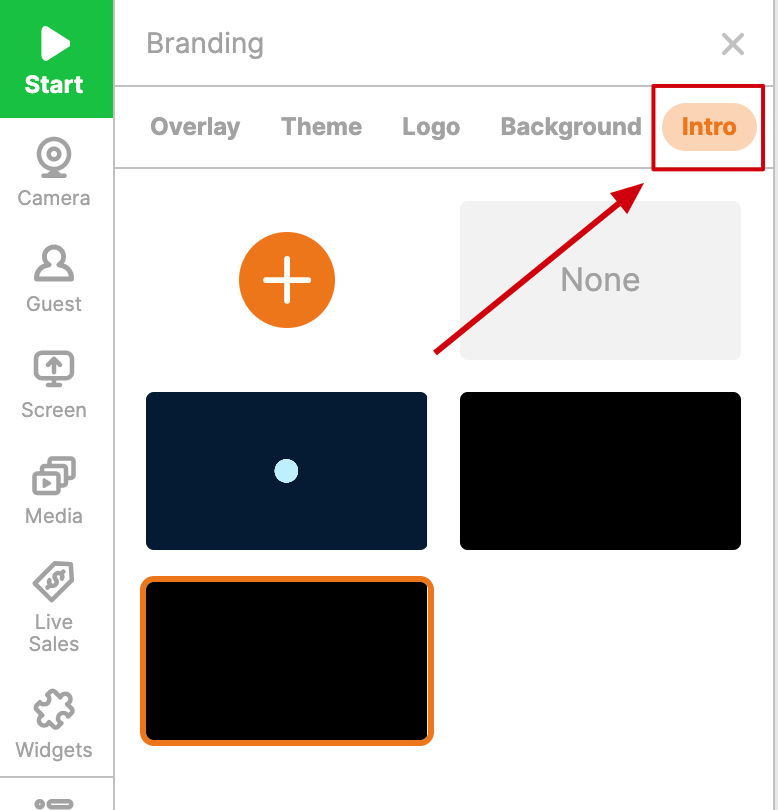
-
Here, you can upload your intro videos with a simple click on the "+" button:
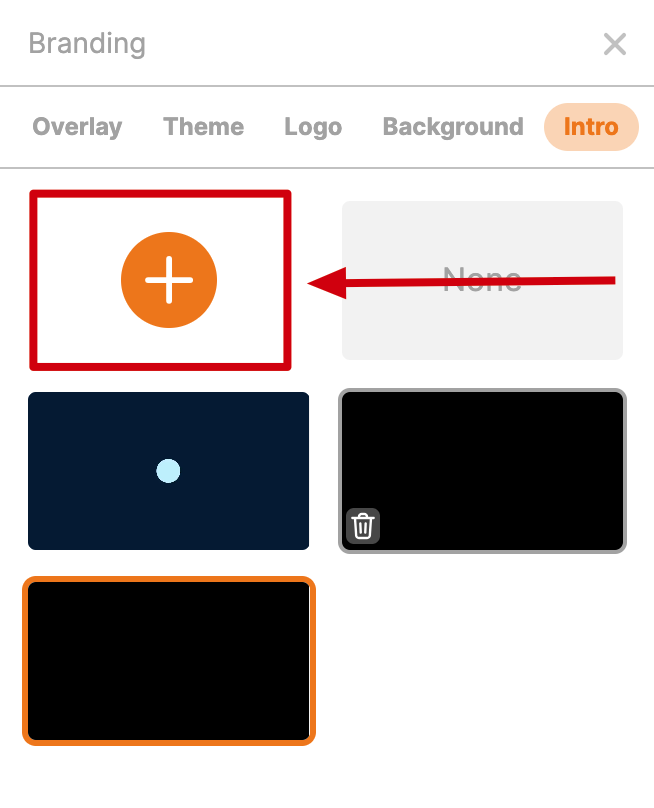
- If you want to disable Intro Videos, just select 'None' from the intro menu before starting your stream
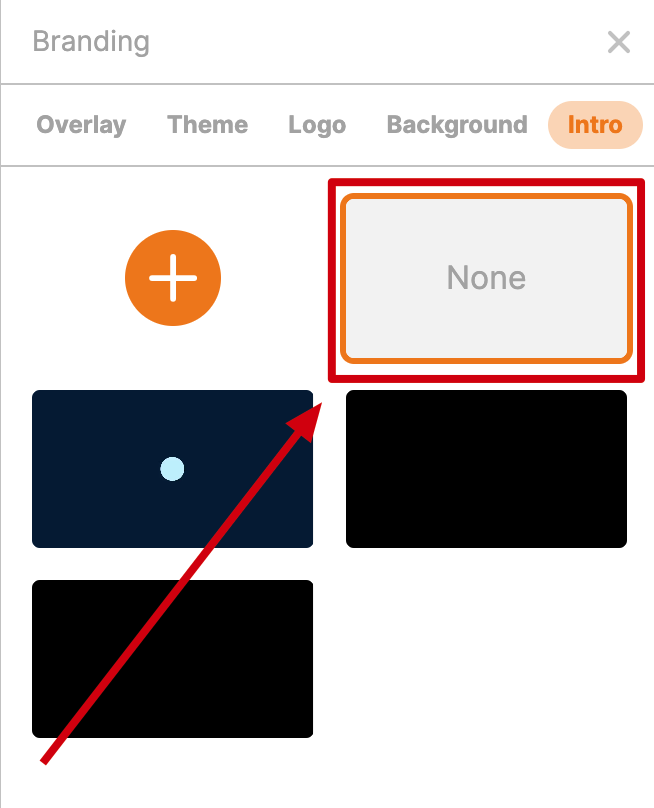
💡Tip: Changed your mind about the intro after starting the stream? No worries! Use the 'Skip Intro' button in the bottom right corner of your broadcast preview window.
Outro
Guidelines
- You can upload videos up to 500 MB
- In .mp4 format
To upload your video, simply click on Media > Images & Videos > Select the file > Open.
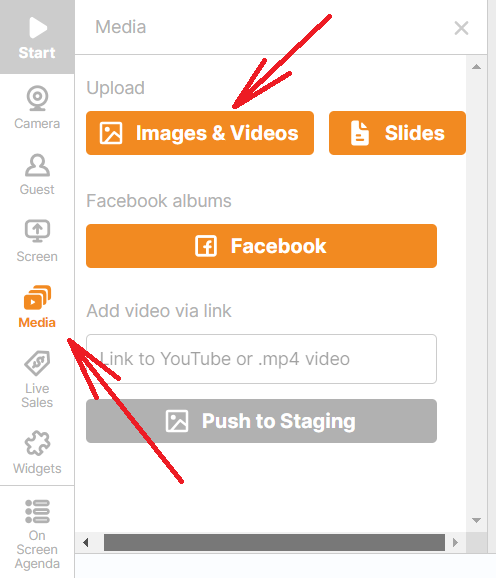
💡Tip: this function may also be used for promotions or other ads during your broadcast.
Related articles:
Uploading Intro Videos for your stream
Uploading Promo and Outro Videos